Übersichten
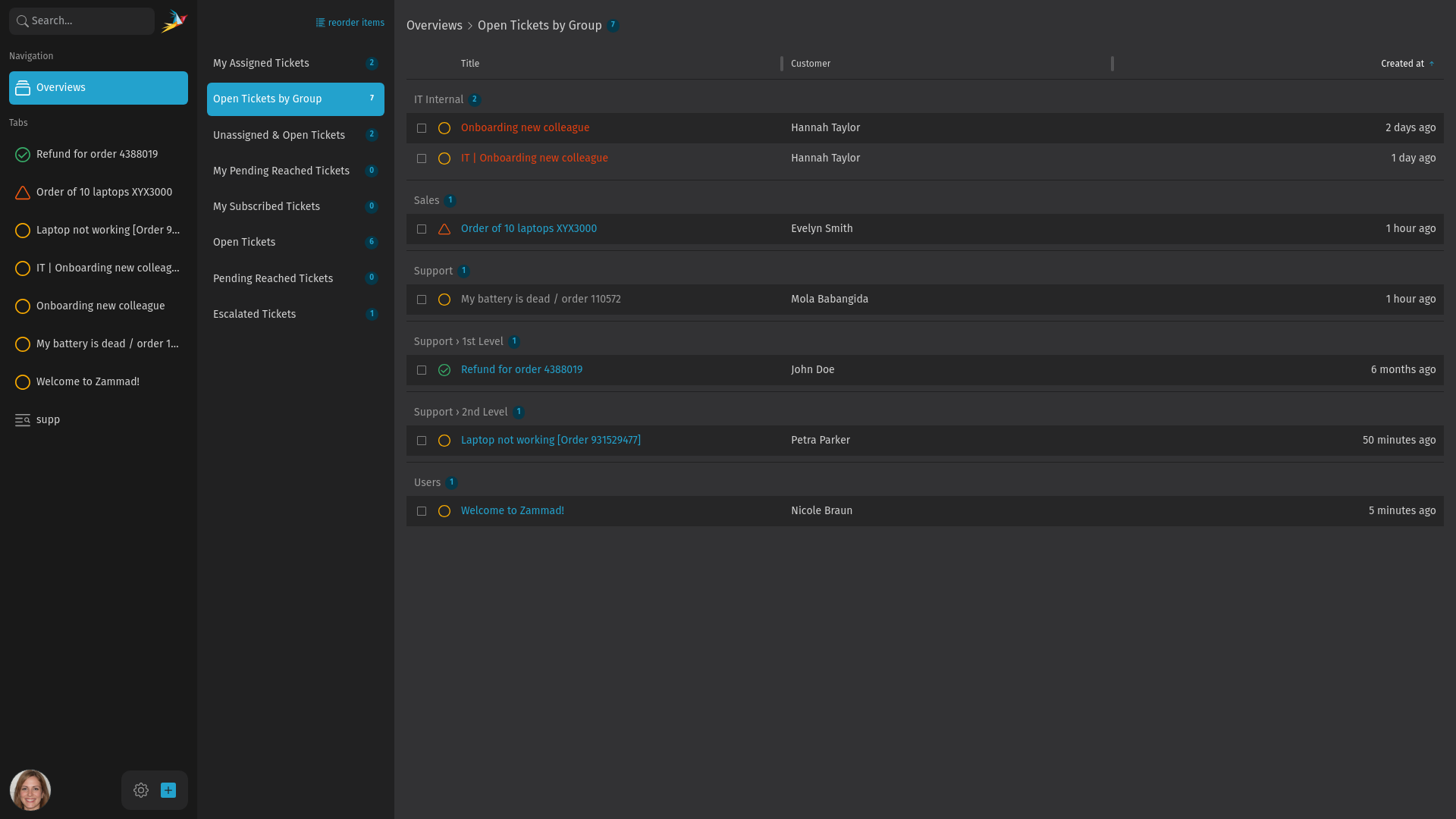
Einführung
Übersichten sind eine Kernkomponente von Zammad. Sie können sie öffnen, indem Sie auf die Schaltfläche Übersichten in der Navigationsleiste klicken oder das Tastaturkürzel o verwenden. Sie können sich die Übersichten wie eine Art E-Mail-Posteingang mit verschiedenen Ordnern vorstellen. Verwenden Sie sie, um neue Tickets zu finden, die Sie bearbeiten möchten, und um den Überblick über Tickets zu behalten, die noch nicht abgeschlossen sind.
Je nachdem, wie Ihr System konfiguriert ist und was Ihr Zammad-Administrator eingerichtet hat, finden Sie dort zum Beispiel folgende Übersichten:
- Meine zugewiesenen Tickets
- Nicht zugewiesene & offene Tickets
- Meine "Warten erreicht" Tickets
- Eskalierte Tickets
Wenn Sie eine Übersicht in der zweiten Navigationsebene auswählen, sehen Sie eine Tabelle mit den entsprechenden Tickets.
Verwendung und Features
Übersichten können von Administratoren anhand von Regeln und Bedingungen definiert werden. Das heißt, wenn ein Ticket geändert wurde und die Bedingung der Übersicht nicht mehr zutrifft, verschwindet das Ticket aus dieser Übersicht.
Die Übersichten werden automatisch aktualisiert. Sie müssen Ihren Browser nicht neu laden, um die Änderungen zu sehen. Sie können die Reihenfolge temporär anpassen, indem Sie auf eine der Spaltenbeschriftungen klicken und die Breite der Spalten durch Ziehen der Spaltentrennlinien verändern. Die Reihenfolge bleibt nur so lange erhalten, bis Sie zu einer anderen Übersicht wechseln oder die Seite neu laden.
Für jede Übersicht finden Sie einen angehängten Zähler. Anhand dieser Zahl können Sie erkennen, wie viele Tickets sich in der jeweiligen Übersicht befinden.
Die Ticket-Listen in Übersichten können auch nach einem bestimmten Attribut (z.B. Kunde, Organisation, Besitzer) gruppiert werden. Dies muss von Ihrem Zammad-Administrator eingestellt werden. Wenn eine Gruppierung aktiviert ist, finden Sie dort auch einen Zähler der enthaltenen Tickets.
Je nachdem, was Sie suchen, wählen Sie eine passende Übersicht und beginnen mit der Bearbeitung eines Tickets.
TIP
Wenn Sie eine Übersicht vermissen oder andere Einstellungen wünschen, lassen Sie es Ihren Zammad-Administrator wissen!
Farbcodierter Status und Priorität
Um die verschiedenen Status und Prioritäten von Tickets zu visualisieren, sind die Einträge in der Tabelle farblich gekennzeichnet.
Das Symbol neben dem Titel des Tickets zeigt vor allem den Handlungsbedarf an:
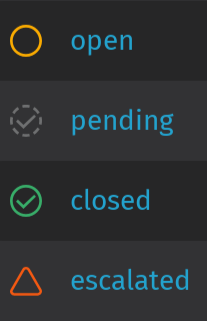
- Gelber Kreis: Handlungsbedarf (z.B. neu, offen, warten erreicht)
- Grauer Kreis: pausiert, im Moment keine Aktion erforderlich (z.B. warten auf...)
- Grüner Kreis: keine Aktion mehr erforderlich (z.B. geschlossen, zusammengefasst)
- Rotes Dreieck: Sofortiger Handlungsbedarf (Ticket eskaliert aufgrund einer SLA-Verletzung)
Wenn Sie einen Kreis mit einem blau/pinken Farbverlauf sehen, bedeutet das, dass ein KI-Agent gerade an dem Ticket arbeitet.
Die Priorität wird durch die Farbe des Ticket-Titels dargestellt:
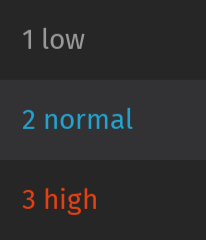
- 1 niedrig: grau
- 2 normal: blau
- 3 hoch: rot
Ein Ticket öffnen
Öffnen Sie ein Ticket, indem Sie einfach auf die Zeile klicken. Dadurch öffnet sich das Ticket als Tab in der linken Navigationsleiste und zeigt Ihnen die Ticket Detailansicht. Wenn dieses Ticket bereits in Ihrer Navigationsleiste vorhanden ist, wird dieser Tab aktiviert, anstatt einen doppelten Tab zu öffnen.
Wenn eine Übersicht mehr als ein Ticket enthält und Sie eines der Tickets öffnen, finden Sie im Header der Ticket Detailansicht Pfeile, um zum nächsten/vorherigen Ticket dieser Übersicht zu wechseln.
Mehrfach-Aktionen
Führen Sie Mehrfach-Aktionen durch, indem Sie mehrere Tickets auswählen und entweder die Dropdown-Felder verwenden oder sie mit der Maus ziehen, um die Einblendung für die Mehrfach-Aktion aufzurufen. Weitere Informationen dazu finden Sie im Abschnitt Mehrfach-Aktionen auf der Seite mit den erweiterten Funktionen.
Übersichten neu anordnen
Wenn die Reihenfolge der Übersichten nicht Ihrem Arbeitsablauf entspricht oder Sie einfach eine andere Reihenfolge wünschen, können Sie sie für Ihr Konto neu anordnen. Verwenden Sie die Schaltfläche "Elemente neu anordnen" ganz oben in der zweiten Navigationsleiste, die Ihre Profileinstellungen öffnet, wo Sie eine benutzerdefinierte Reihenfolge festlegen können.
Um die Reihenfolge zu ändern, ziehen Sie die Übersichten einfach per Drag & Drop, indem Sie auf die Fläche auf der linken Seite klicken.
Wenn Ihr Administrator die Reihenfolge ändert, bleibt Ihre individuelle Reihenfolge erhalten. Sie können wieder zur Reihenfolge Ihres Administrators wechseln, indem Sie auf die Schaltfläche Reihenfolge der Übersichten zurücksetzen klicken.