Mobilansicht verwenden
Einführung
Die Entwicklung einer eigenen Mobilansicht für Zammad wurde durch den immer größer werdenden Bedarf des Zugriffs von unterwegs getrieben. Die Desktop-Anwendung bietet zwar responsive Funktionen für kleinere Bildschirme, wurde jedoch für eine optimale Nutzung auf Mobilgeräten als zu komplex eingestuft. Die Mobilansicht konzentriert sich darauf, die wichtigsten Informationen in einem auf Touchscreens optimierten und modernen Design zu präsentieren, bei dem die Benutzererfahrung im Vordergrund steht.
INFO
Wir stellen bewusst keine ausführliche Dokumentation für die Mobilansicht zur Verfügung. Das Layout und die Funktionen sollten intuitiv und selbsterklärend sein.
Sie finden unten Screenshots, um einen Eindruck davon zu bekommen, wie die Mobilansicht aussieht.
| Login | Start |
|---|---|
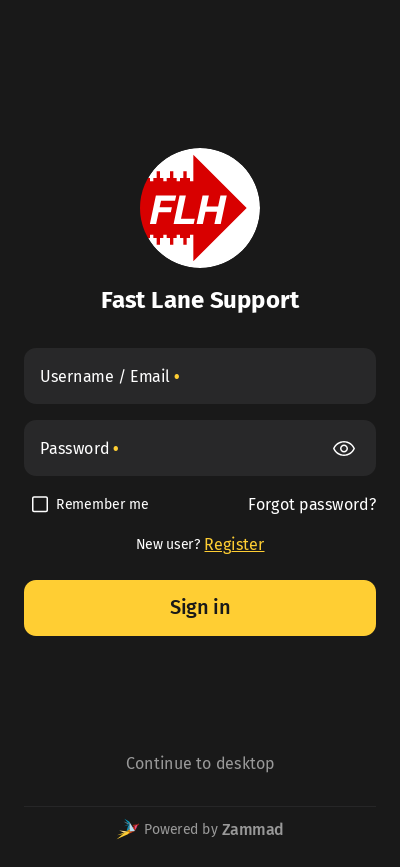 | 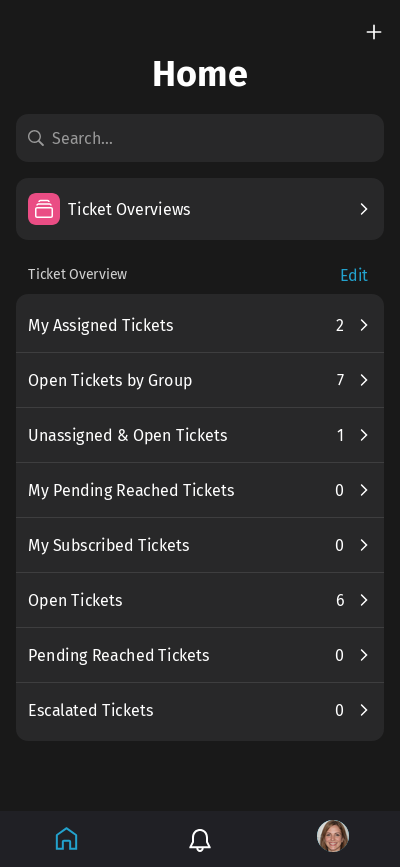 |
Features
Die Mobilansicht bietet Ihnen die Möglichkeit, Ihre täglichen Aufgaben mit Zammad auch unterwegs zu erledigen:
- Verwalten und nutzen Sie Ihre Ticket-Übersichten
- Suche nach vorhandenen Datensätzen
- Erstellen eines neuen Tickets
- Antworten in einem existierenden Ticket
- Ändern von Ticketattributen
- Ändern von Kundenattributen
- Ändern von Organisations-Attributen
Einschränkungen
Der mobilen Ansicht fehlen aktuell Features, die in der Desktop-Oberfläche vorhanden sind:
- Zeiterfassung
- Artikel abspalten
- Tickets verknüpfen und verknüpfte Tickets anzeigen
- Ausführung von Makros
- Ticket-Historie
- Erstellung von Vorlagen und gemeinsamen Entwürfen
Außerdem wurden bestimmte Features weggelassen, um Ihren Fokus auf die wichtigsten Informationen zu richten:
- Die meisten Verwaltungs-Funktionen (außer Benutzer- und Organisations-Verwaltung)
- Ein Großteil der Knowledge Base Features (außer Ticketintegration)
- Die meisten Profilfunktionen für Benutzer (außer Avatar- und Spracheinstellungen)
- Berichte
- Anrufprotokoll
- Live-Chat
Ansichten wechseln
Zammad prüft, ob es sich um ein Mobilgerät handelt und leitet automatisch auf die Mobilansicht um. Sie können allerdings weiterhin manuell zwischen den Ansichten wechseln, indem Sie die entsprechenden Links aufrufen.
Sowohl in der Desktop- als auch in der Mobilansicht finden Sie unter der Schaltfläche Anmelden einen Link, über den Sie explizit in die andere Ansicht wechseln können (siehe Login-Screenshot von oben als Beispiel).
Wenn Sie angemeldet sind und von der Mobilansicht zur Desktop-Ansicht wechseln möchten, gehen Sie zu Ihrem Profil, indem Sie unten Ihren Avatar auswählen und Weiter mit Desktop wählen (siehe Screenshot zum Konto oben als Beispiel). Der umgekehrte Weg ist ähnlich: im Avatar-Menü finden Sie einen Eintrag, um zur Mobilansicht zu wechseln.