Erweiterte Funktionen
Diese Seite deckt nützliche Funktionen ab, die auf einzelnen Seiten nicht sinnvoll wären. Lesen Sie einfach weiter, durchsuchen Sie die Seite oder navigieren Sie zu dem gewünschten Abschnitt im Inhaltsverzeichnis auf der rechten Seite.
Verhalten bei Ticket-Aktualisierung
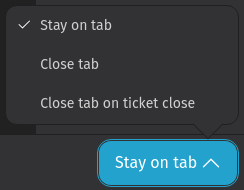
Warum?
Es ist möglich, einen Tab für ein Ticket in der Navigationsleiste automatisch zu schließen. Es hängt von Ihren Präferenzen ab, aber Sie können sich einen Klick nach der Aktualisierung oder der Aktualisierung auf den Status geschlossen sparen.
Wie?
Klicken Sie in der Fußleiste der Ticket-Detailansicht auf die Schaltfläche Tab beibehalten und wählen Sie die gewünschte Option aus (falls die Standardeinstellung noch vorhanden ist, andernfalls ist sie wie die anderen Optionen unten beschriftet). Sie haben verschiedene Möglichkeiten:
- Tab beibehalten: Standardoption. Sie müssen den Tab manuell schließen, wenn Sie ihn aus Ihrer Navigationsseitenleiste entfernen möchten.
- Tab schließen: Mit dieser Option wird der Tab bei jeder Aktualisierung des Tickets geschlossen. Dies kann eine gute Option sein, wenn Sie mit vielen Tickets zu tun haben und/oder die Tickets viele Interaktionen erfordern.
- Tab schließen bei Ticket-Schließung: Mit dieser Option wird der Tab nur geschlossen, wenn das Ticket aktualisiert wird und der Status auf geschlossen gesetzt wird.
TIP
Wenn sich Ihre Situation von Ticket zu Ticket unterscheidet, können Sie Tab beibehalten lassen und die Tastenkombination umschalt c verwenden, um den Status des Tickets auf geschlossen zu setzen und den Tab des Tickets zu schließen.
Textbausteine
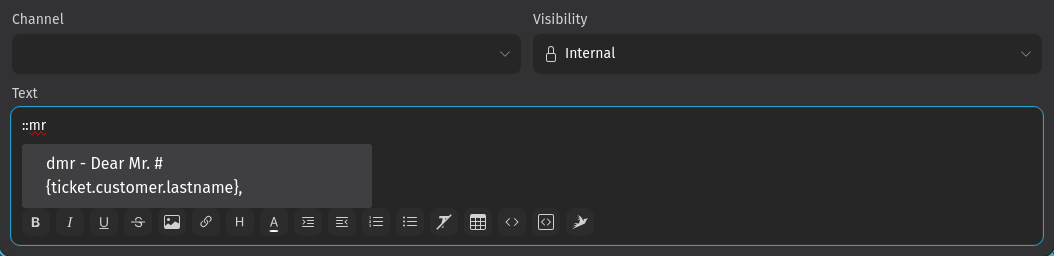
Warum?
Wenn Sie immer wieder die gleiche Frage beantworten müssen, bitten Sie Ihren Zammad-Administrator, einen solchen Textbaustein für Sie zu erstellen. Sie können sogar Variablen wie den Namen des Kunden oder jedes andere verfügbare Attribut einfügen, die bei der Verwendung in einem Ticket ersetzt werden. Die Verwendung von Textbausteinen hat Vorteile wie:
- Sie sparen Zeit bei der Beantwortung von Tickets
- Die Antworten von Ihnen und Ihren Kollegen sind aufeinander abgestimmt, da Sie denselben Text für die Antworten verwenden
Wie?
Verwenden Sie die Schaltfläche in der Symbolleiste des Editors oder schreiben Sie einfach :: in den Editor. Auf beiden Wegen können Sie nach dem gewünschten Textbaustein suchen, indem Sie einige Zeichen oder Wörter des Textes oder Schlüsselwörter des Textbausteins eingeben.
Sie können einen auswählen, indem Sie ihn anklicken oder die Pfeiltasten nach oben und unten, gefolgt von enter, auf Ihrer Tastatur benutzen. Es gibt einige Textbausteine in Zammad, die standardmäßig mitgeliefert werden.
Knowledge Base Artikel einfügen
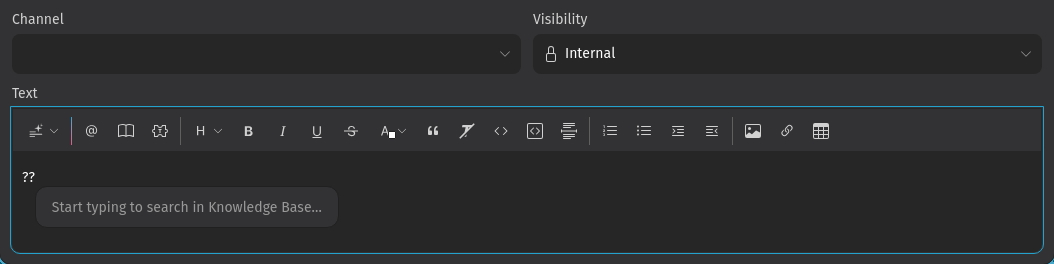
Warum?
Wenn Sie häufig dieselben oder sehr ähnliche Kundenanfragen zu einem Problem haben, zu dem ein Artikel in der Knowledge Base existiert. So sparen Sie Zeit, weil Sie nicht zur Knowledge Base wechseln und Inhalte kopieren/einfügen müssen.
Wie?
Verwenden Sie die Schaltfläche in der Symbolleiste des Editors oder schreiben Sie einfach ?? in den Editor. Auf beiden Wegen können Sie nach dem gewünschten Knowledge Base Artikel suchen, indem Sie einige Zeichen oder Wörter eingeben.
Erwähnen von Kollegen
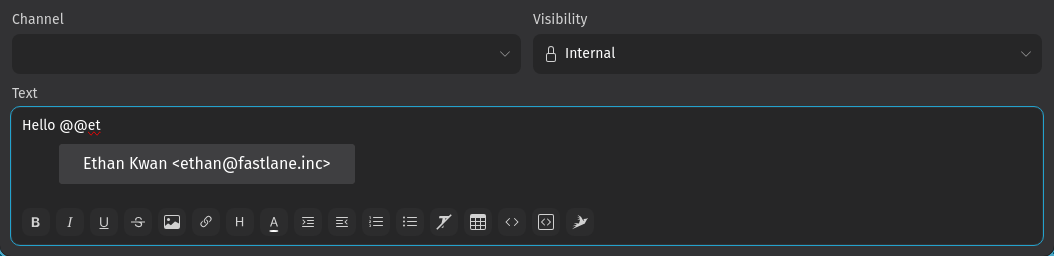
Warum?
Bitten Sie Ihre Kollegen um Informationen oder erwähnen Sie sie in wichtigen Tickets, damit sie Benachrichtigungen über Ticket-Aktualisierungen erhalten und dieses Ticket abonnieren.
Wie?
Verwenden Sie beim Schreiben eines Ticket-Artikels die Schaltfläche in der Symbolleiste des Editors oder geben Sie einfach @@ ein. Auf beiden Wegen können Sie nach dem Namen des Kollegen suchen, den Sie erwähnen möchten, indem Sie einige Buchstaben oder den vollständigen Namen eingeben.
Zammad zeigt eine Liste mit allen möglichen Übereinstimmungen an, aus der Sie eine auswählen können, indem Sie darauf klicken oder die Auf- und Ab-Pfeiltasten gefolgt von Enter auf Ihrer Tastatur verwenden.
Ein Ticket abonnieren
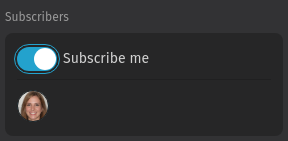
Warum?
Wenn Sie sich für den Fortschritt eines Tickets interessieren, Sie aber nicht der Besitzer sind, können Sie es abonnieren. Das bedeutet, dass Sie bei jeder Aktualisierung eine Benachrichtigung erhalten.
Wie?
Aktivieren Sie den Schalter "Abonnieren" im seitlichen Bereich des Tickets, um Benachrichtigungen zu erhalten. Wenn Sie in einem Ticket erwähnt wurden, werden Sie automatisch benachrichtigt. Deaktivieren Sie den Schalter, um die Benachrichtigung zu stoppen. Die angezeigten Avatare zeigen Ihnen, wer das Ticket abonniert hat und somit über Aktualisierungen benachrichtigt wird.
Makros
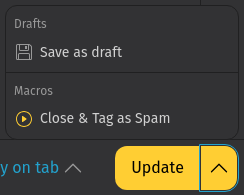
Warum?
Wenn Sie viele Schritte immer wieder durchführen müssen, sollten Sie dafür ein Makro verwenden. In einem solchen Makro kann Ihr Administrator verschiedene Ticket-Aktionen vordefinieren, die Sie mit nur einem Klick anwenden können. Zammad liefert zum Beispiel standardmäßig ein Makro "Schließen & als Spam markieren". Wenn es angewendet wird, wird der Benutzer, der das Makro ausführt, als Besitzer zugewiesen, ein Tag spam wird hinzugefügt und das Ticket wird geschlossen.
Wie?
Wenn Ihr Administrator bereits ein Makro erstellt hat, können Sie es in der Ticket-Detailansicht ausführen, indem Sie auf die Schaltfläche mit den drei Punkten ︙ in der rechten Ecke der Fußleiste klicken und das auszuführende Makro auswählen.
WARNING
Das Makro wird sofort und ohne zusätzliche Bestätigung ausgeführt!
Sie können ein Makro auch auf mehrere Tickets auf einmal anwenden. Sehen Sie sich unter Mehrfach-Aktionen an, wie das geht.
Tags
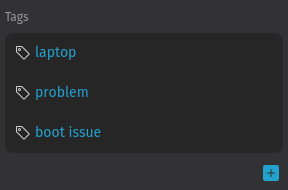
Warum?
Tags sind eine Möglichkeit, ein Ticket zu kategorisieren. Sie können sich die Tags als eine Art Etikett vorstellen. Sie können in Bedingungen, wie z.B. in Triggern und Übersichten, verwendet werden und sie können auch automatisch von Makros, Automatisierungen und Triggern zugewiesen werden. Natürlich können Sie nach dem Text der Tags suchen und finden so Tickets, die mit dem Tag versehen sind.
Wie?
In der Seitenleiste des Tickets finden Sie einen Abschnitt mit der Bezeichnung Tags. Fügen Sie einen Tag hinzu, indem Sie auf die Schaltfläche + klicken. Sie können vorhandene Tags auswählen und neue hinzufügen (wenn Ihr Administrator das Hinzufügen neuer Tags nicht deaktiviert hat).
Entfernen Sie sie, indem Sie einfach auf die Schaltfläche ✕ klicken. Beachten Sie, dass es keinen Bestätigungsdialog für das Löschen eines Tags aus einem Ticket gibt.
Checklisten
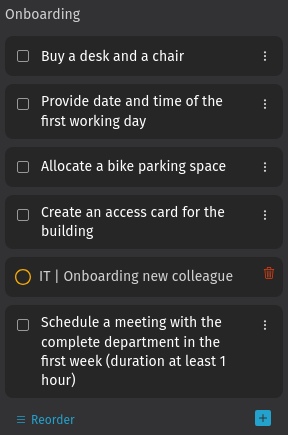
Warum?
- Um den Überblick über Ihre Aufgaben zu behalten
- Um Aufgaben auf strukturierte Weise zu erledigen
- Um sicherzustellen, dass nichts vergessen wird
- Um den Fortschritt der Arbeiten besser sichtbar machen
Wie?
Wählen Sie den Tab Checkliste in der Seitenleiste. Wenn Sie sie nicht sehen können, hat Ihr Zammad-Administrator sie deaktiviert. Sie können eine Checkliste nur hinzufügen oder bearbeiten, wenn Sie die Berechtigung haben, das Ticket zu bearbeiten.
In der Checklisten-Seitenleiste können Sie:
- Fügen Sie eine Checkliste hinzu: entweder durch Erstellen einer neuen Checkliste, indem Sie auf
Leere Checkliste hinzufügenklicken, oder aus einer Vorlage, indem SieAus einer Vorlage hinzufügenverwenden (wenn Sie die Schaltfläche für die Vorlage nicht sehen, gibt es keine). - Bearbeiten Sie die aktuelle Checkliste:
- Benennen Sie sie um, indem Sie auf den Titel klicken oder das ︙ Menü im Header der Seitenleiste verwenden.
- Fügen Sie Elemente der Checkliste hinzu, indem Sie auf die Schaltfläche + klicken.
- Ändern Sie den Text der Elemente der Checkliste, entweder durch einfaches Anklicken oder über das ︙ Menü neben dem Element.
- Ordnen Sie die Elemente neu an, indem Sie auf die Schaltfläche
Reihenfolge ändernklicken und die Elemente per Drag & Drop verschieben.
- Löschen Sie die komplette Checkliste über das ︙ Menü im Header der Seitenleiste.
Es gibt zwei Funktionen, die nicht direkt sichtbar sind:
- Sie können auf andere Tickets in einem Checklisten-Element verweisen, indem Sie den Ticket-Hook und die Nummer im Elementtext verwenden (z.B.
Ticket#123456). Solche Elemente können nicht manuell als erledigt gekennzeichnet werden, sie spiegeln den Status des Tickets wider, auf das sie verweisen.TIP
Kopieren Sie den Ticket-Hook und die Ticket-Nummer, indem Sie zum gewünschten Ticket gehen und entweder die Kopierknopf in der Kopfzeile benutzen oder mit ddem Tastaturkürzel .. Dann können Sie es in die Checkliste einfügen, in der Sie darauf verweisen möchten.
- Zammad prüft automatisch, ob alle Elemente der Checkliste abgeschlossen sind. Die Prüfung wird durchgeführt, wenn Sie ein Ticket auf "geschlossen" setzen. Wenn nicht alle Elemente erledigt sind, fordert Zammad Sie auf, entweder die verbleibenden Aufgaben zu bearbeiten und das Ticket offen zu lassen oder es trotzdem zu schließen. Wenn Sie in Ihrer Checkliste auf andere Tickets verweisen, gelten nur diejenigen als erledigt, die geschlossen sind (mit einem grünen Kreis).
Ticket-Vorlagen
Warum?
Erstellen Sie schnell ein Ticket mit vordefinierten Attributen wie Titel, Text, Tags und mehr und sparen Sie Zeit. Dafür muss Ihr Administrator bereits eine Ticket-Vorlage erstellt haben.
Wie?
In der Ansicht zum Erstellen eines Tickets finden Sie in der Fußleiste eine Schaltfläche Vorlage anwenden ^, wenn eine Vorlage verfügbar ist. Wählen Sie die Vorlage, die Sie anwenden möchten, und nehmen Sie gegebenenfalls Änderungen vor.
Gemeinsame Entwürfe
Warum?
Um einen Entwurf mit anderen Agenten Ihrer Gruppe zu teilen, z.B. um einem Qualitätssicherungsprozess zu folgen, anstatt "nur" einen internen Artikel hinzuzufügen. In einen solchen Entwurf können Sie sogar geänderte Ticket-Attribute wie Priorität, Status und benutzerdefinierte Attribute sowie einen Artikel mit einer Antwort an den Kunden aufnehmen.
Dies ist eine optionale Funktion. Wenn Sie sie nicht sehen können, hat Ihr Administrator sie ausgeschaltet.
Wie?
Zum Speichern eines Entwurfs verwenden Sie das ︙ Menü in der Fußzeile der Ticket-Detailansicht und wählen "Als Entwurf speichern".
Um einen bereits vorhandenen Entwurf zu übernehmen, klicken Sie auf die Schaltfläche Entwurf verfügbar auf der linken Seite der Fußzeile.
WARNING
Das Anwenden eines Entwurfs überschreibt Ihre nicht gespeicherten Änderungen!
Erkennung gleichzeitige Ticketbearbeitung
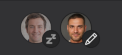
Warum?
Dinge, die man vermeiden sollte:
- Überflüssige Arbeit
- Widersprüchliche Antworten von verschiedenen Agenten
- Überschriebene/zurückgenommene Änderungen durch verschiedene Agenten
Deshalb können Sie sofort sehen, wer das aktuell angezeigte Ticket ansieht und bearbeitet.
Wie?
Werfen Sie einen Blick auf die Fußleiste in der Detailansicht des Tickets. Wenn in diesem Live-Benutzer-Bereich ein Avatar eines anderen Agenten zu sehen ist (siehe Screenshot oben), sind Sie nicht der einzige Agent, der dieses Ticket betrachtet.
Je nach zusätzlichem Icon und ob der Avatar abgedunkelt ist, bedeutet dies:
- Ein anderer Agent sieht sich das Ticket an (nicht abgedunkelter Avatar ohne zusätzliches Icon)
- Ein anderer Agent hat das Ticket geöffnet, ist aber momentan nicht aktiv mit dem Ticket beschäftigt (abgedunkelter Avatar mit einem Schlummer-Icon, siehe linker Avatar im Screenshot)
- Ein anderer Agent arbeitet gerade aktiv an diesem Ticket (nicht abgedunkelter Avatar mit einem Bleistift-Icon, siehe rechter Avatar im Screenshot)
Mehrfach-Aktionen
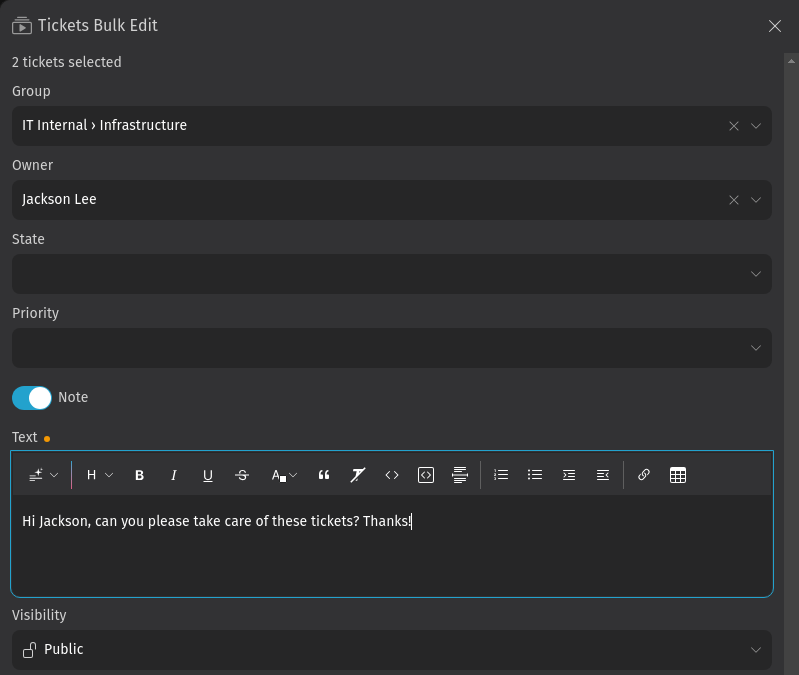
Warum?
Wenn Sie die gleichen Änderungen für viele Tickets vornehmen müssen, können Sie Zeit sparen!
Wie?
Es gibt 2 Orte, an denen Sie Mehrfach-Aktionen durchführen können:
- Erweiterte Suche
- Übersichten
Wenn Sie sich in den Übersichten oder auf der Seite für die erweiterte Suche befinden, können Sie Tickets auf 2 Arten bearbeiten:
- Verwenden Sie die Schaltfläche
Mehrfach-Aktionin der oberen rechten Ecke und ändern Sie Attribute oder fügen Sie Werte über die Felder in der Seitenleiste hinzu - Ziehen Sie die Tickets mit der Maus, um die Mehrfach-Aktion einzublenden, und legen Sie sie auf der gewünschten Aktion ab
Um Tickets in beiden Fällen zu bearbeiten, müssen Sie sie vorher auswählen. Klicken Sie dazu auf das Kontrollkästchen auf der linken Seite einer Zeile in der Ticket-Tabelle. Ausgewählte Tickets werden neben dem Kontrollkästchen hervorgehoben.
Folgende Änderungen können Sie an Tickets vornehmen:
- Gruppe festlegen
- Besitzer festlegen
- Status festlegen
- Priorität festlegen
- Eine Notiz hinzufügen
- Ausführen eines Makros
Tickets zusammenfassen
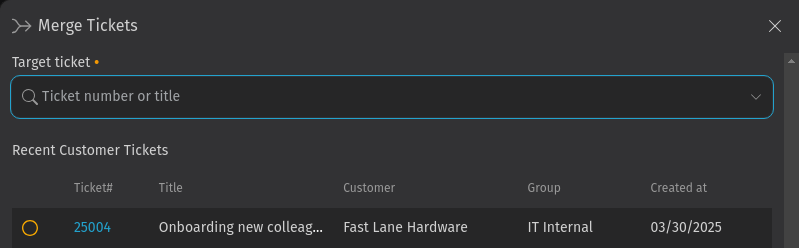
Warum?
Wenn Sie zwei oder mehr Tickets zu demselben Problem haben, möchten Sie diese möglicherweise zu einem einzigen Ticket zusammenführen. Dies kann der Fall sein, wenn ein Kunde Ihnen eine neue E-Mail schickt, die nicht dem bestehenden Ticket zugeordnet werden kann (z.B. fehlt die Ticket-Referenz, weil der Kunde Ihnen eine völlig neue E-Mail schickt, anstatt auf die bestehende Kommunikation zu antworten).
Beim Zusammenfassen von Tickets werden alle Nachrichten und Notizen des Tickets, von dem Sie das Zusammenfassen ausgewählt haben, in das ausgewählte Ticket übernommen.
Wie?
Gehen Sie zu dem Ticket, das Sie mit einem anderen zusammenführen möchten. Wählen Sie in der Seitenleiste des Tickets im ︙ Menü Zusammenfassen. Dadurch öffnet sich ein Seiten-Panel, in dem Sie ein Ticket durch Anklicken auswählen oder eine Ticketnummer in das Suchfeld eingeben können. Wenn Sie ein Ticket ausgewählt haben, bestätigen Sie es mit der Schaltfläche Zusammenfassen am unteren Rand.
Als Ergebnis werden die Artikel in das gewählte Ticket verschoben. Das Ticket, in dem Sie die Zusammenfassung durchgeführt haben, existiert weiterhin mit den folgenden Änderungen:
- Die Artikel wurden mit dem Text "zusammengefasst" ersetzt
- Der Status hat sich auf "zusammengefasst" geändert
- Das Ticket ist mit seinem "Eltern"-Ticket verknüpft
Tickets Abspalten
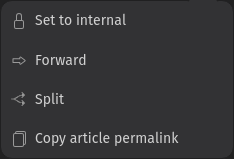
Warum?
Wenn Sie ein Ticket haben, bei dem es um mehr als ein Problem geht, möchten Sie es vielleicht in zwei oder mehr separate Tickets aufteilen. Dies kann zum Beispiel der Fall sein, wenn ein Kunde eine technische Frage hat und eine Bestellung aufgeben möchte.
Wie?
Um einen Artikel abzuspalten, benutzen Sie das ︙ Menü an dem Artikel und wählen Sie Abspalten.
Im Ergebnis sehen Sie die Ansicht zum Erstellen eines Tickets mit denselben Attributen wie im ursprünglichen Ticket. Der Inhalt des Artikels ist ebenfalls enthalten. Sie können alles nach Ihren Wünschen ändern und dann auf Erstellen klicken.
Das soeben erstellte Ticket ist im ursprünglichen Ticket als "Kind"-Ticket verlinkt. Das ursprüngliche Ticket ist im abgespaltenen Ticket als "Eltern"-Ticket verknüpft.
Tickets verknüpfen
Warum?
Wenn Tickets zu verwandten Themen auftauchen, können sie zur einfacheren Auffindbarkeit und Referenz miteinander verknüpft werden. Zusammengefasste und abgespaltene Tickets werden automatisch verknüpft.
Wie?
Fügen Sie in der Ticket-Seitenleiste einen Link zu einem anderen Ticket hinzu, indem Sie auf die Schaltfläche + im Abschnitt "Links" klicken. Dadurch öffnet sich ein Seiten-Panel, in dem Sie ein Ticket durch Anklicken auswählen oder eine Ticketnummer in das Suchfeld eingeben können. Außerdem können Sie zwischen verschiedenen Link-Typen wählen:
- Normal: für verwandte Tickets, die keine Hierarchie haben.
- Eltern/Kinder: für verwandte Tickets, von denen eines das Hauptthema und das andere eine Unteraufgabe ist. Dieser Verknüpfungstyp wird standardmäßig verwendet, wenn ein Ticket geteilt oder zusammengefasst wird.
Zeiterfassung
Warum?
Mit der integrierten Zeiterfassung von Zammad können Sie den Überblick über die Zeit behalten, die Sie für Tickets aufgewendet haben. Basierend auf den erfassten Zeiten im Ticket wird es automatisch Kunden und Organisationen zugeordnet. Dies kann in Ihrer Firma für die Rechnungsstellung oder zur Verfolgung von Support-Kontingenten verwendet werden.
Wie?
Nach der Aktualisierung eines Tickets wird ein Dialog zur Zeiterfassung angezeigt. Geben Sie ein, wie viel Zeit Sie für diese Bearbeitung des Tickets gebraucht haben.
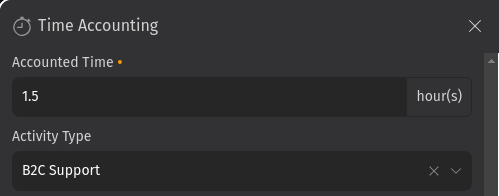
Die Funktion ist optional. Wenn Sie das nach einer Ticketaktualisierung nicht sehen, hat Ihr Administrator die Funktion noch nicht aktiviert oder die Regel für die zu berücksichtigenden Tickets greift bei diesem Ticket nicht.
Die erfasste Zeit wird immer ohne Einheit erfasst und gespeichert. Ihr Administrator kann jedoch entscheiden, eine optionale Beschriftung neben dem Feld anzuzeigen, um Ihnen und Ihren Kollegen einen Hinweis darauf zu geben, in welcher Einheit die Zeit erwartet wird (siehe Screenshot).
Aktivitäts-Typen können zur Unterscheidung zwischen verschiedenen Tätigkeiten und zur Gruppierung der erfassten Zeiten verwendet werden. Wenn diese optionale Funktion aktiviert ist, wird eine Liste von Aktivitäten angezeigt, aus der Sie im Erfassungsdialog auswählen können.
Wenn ein Ticket bereits erfasste Zeiten hat, sehen Sie diese in der Ticket Detailansicht in der rechten Seitenleiste unten. Hier finden Sie die berechneten Summen der einzelnen Aktivitäts-Typen (sofern konfiguriert), sowie die Gesamtsumme der erfassten Zeiten über alle Aktivitäts-Typen.
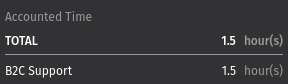
Benutzerinfo
Warum?
Sie sehen wichtige Kunden-/Benutzerinformationen auf einen Blick, ohne Ihre aktuelle Ansicht zu verlassen und können sich auf Ihre Aufgabe konzentrieren.
Wie?
Sie haben es vielleicht schon gesehen: Fahren Sie einfach mit der Maus über ein Avatar-Symbol, egal ob es sich im Header, in der Fußzeile, dem Hauptinhalt oder in der Inhalts-Seitenleiste der Ticket Detailansicht befindet.
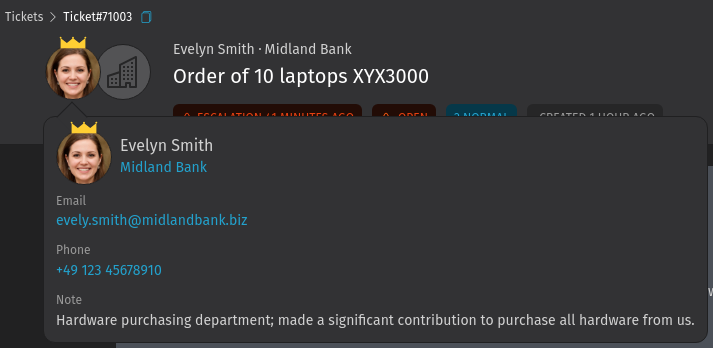
Die Krone im Screenshot steht übrigens für den VIP-Status des Kunden, der in der Kundendetailansicht und in den Admin-Einstellungen eingestellt werden kann.
Externe Issues und Inventar
Warum?
Wenn Sie i-doit und Zammad für den IT-Support nutzen oder sich mit Github- oder Gitlab-Problemen befassen, können Sie sich mit diesen externen Systemen verbinden, um alle relevanten Informationen an einem Ort zu haben. Ihr Zammad-Administrator muss diese Funktionen in den Einstellungen von Zammad aktivieren und konfigurieren.
Wie?
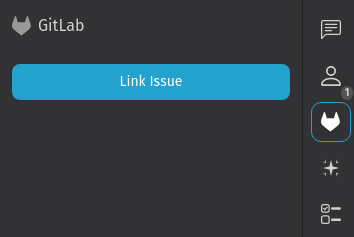
Falls aktiviert, öffnen Sie einfach ein Ticket und wählen Sie den rechten Seitenleisten-Tab mit dem entsprechenden Symbol (siehe Gitlab-Beispiel im Screenshot oben). Klicken Sie auf die Schaltfläche, um einen Link zu einem Issue zu erstellen und geben Sie die URL ein oder wählen das Element aus einem Auswahlfeld aus (i-doit). Anschließend sehen Sie das verlinkte Element mit zusätzlichen Metadaten. Wenn Sie auf das verlinkte Element klicken, werden Sie zu diesem im jeweiligen System weitergeleitet.