Benutzerprofil verwalten
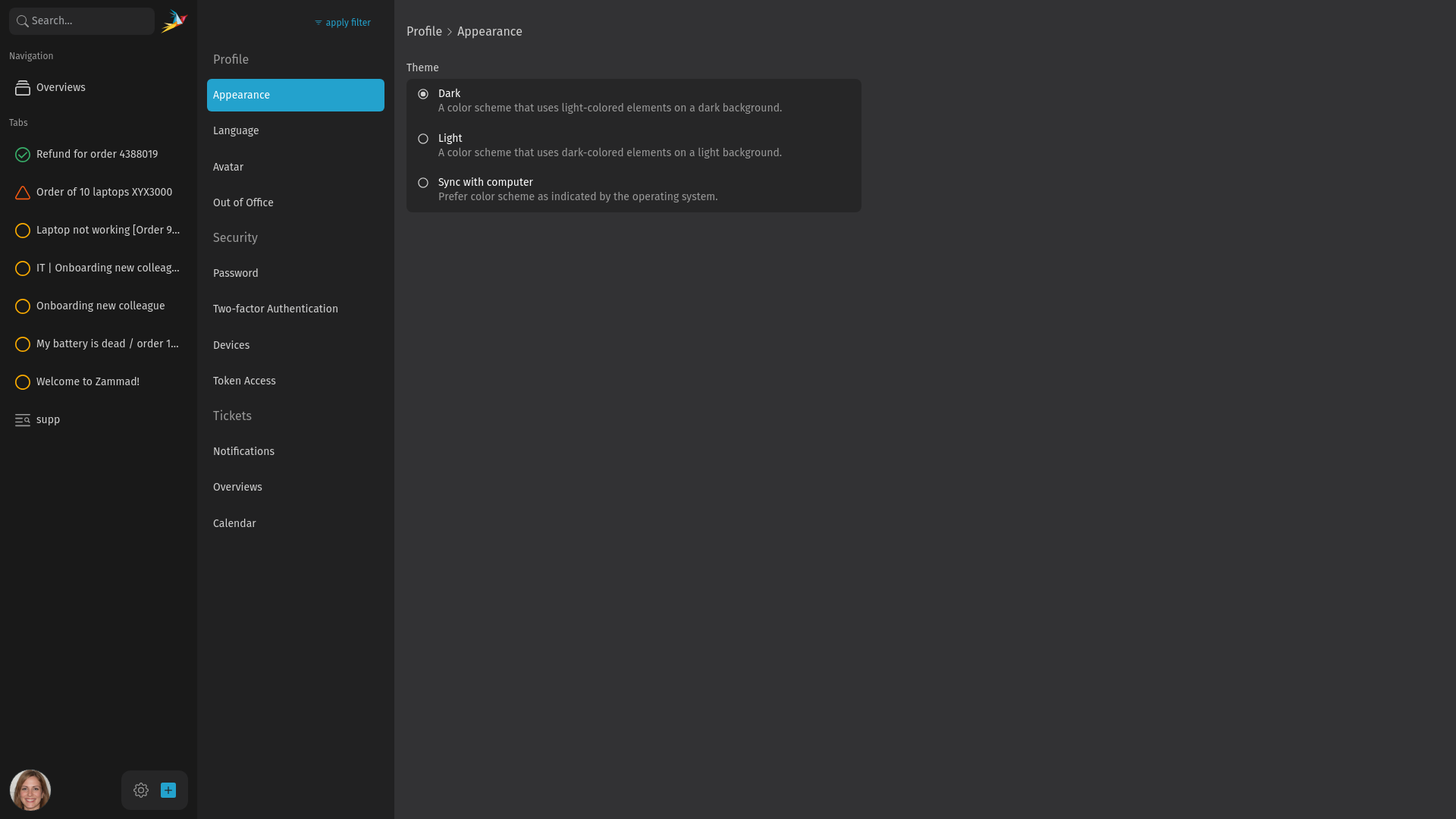
Avatar-Menü
In der linken Navigationsleiste finden Sie in der unteren linken Ecke ein Avatar-Symbol. Dieses Symbol kann Ihr Profilbild oder Ihre Initialen anzeigen.
Wenn Sie auf dieses Symbol klicken, öffnet sich ein Menü, in dem Sie verschiedene Dinge finden können:
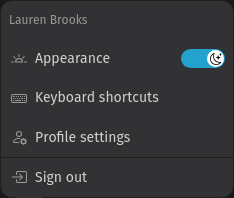
- Aussehen mit Schalter zum Wechseln zwischen dunklem und hellem Modus (oder basierend auf Webbrowser-Einstellung)
- Tastaturkürzel: öffnet ein Popup, in dem Sie die verfügbaren Tastaturkürzel sehen können. Sie können dieses Popup auch durch Drücken der Taste ? auf Ihrer Tastatur öffnen.
- Profileinstellungen: öffnet Ihre Profileinstellungen, wo Sie Ihren Avatar, Ihr Passwort, Ihre Benachrichtigungseinstellungen und vieles mehr anpassen können, siehe nächster Abschnitt.
Profil-Einstellungen
In Ihren Profileinstellungen können Sie Einstellungen zu Ihrem Konto und Ihren persönlichen Einstellungen vornehmen. Einige der Optionen stehen Ihnen möglicherweise nicht zur Verfügung, je nachdem, wie Ihr System konfiguriert ist und welche Rechte Sie haben.
Aussehen
Ändern Sie das Aussehen von Zammad. Verfügbare Optionen:
- Dunkler Modus
- Hell
- Mit Computer synchronisieren
Die letzte Option versucht, die Einstellung Ihres Browsers zu erkennen. Ob das funktioniert hängt von Ihrem Webbrowser ab. Falls nicht können Sie eine der anderen Optionen wählen.
TIP
Wenn Sie schnell zwischen dunklem und hellem Modus wechseln möchten, können Sie auch die Umschaltfunktion im Avatar-Menü verwenden oder das Tastaturkürzel dafür verwenden, indem Sie einfach d drücken.
Sprache
Wählen Sie Ihre bevorzugte Sprache für Zammad.
Avatar
In diesem Bereich können Sie Ihr Avatarbild anpassen. Standardmäßig werden die Initialen Ihres Benutzers vor einem farbigen Hintergrund angezeigt. Wenn Sie ein Bild hinzufügen möchten, laden Sie einfach eines hoch oder verwenden Sie Ihre Kamera, wenn Sie eine haben.
Nachdem Sie ein Bild aufgenommen oder hochgeladen haben, können Sie es zuschneiden. Werfen Sie einen Blick auf die Vorschau oben im rechten Seiten-Panel.
Abwesenheit
Definieren Sie Abwesenheitszeiten (z.B. für Ihren Urlaub) und bestimmen Sie einen Vertreter, der Ihre Tickets während Ihrer Abwesenheit bearbeitet.
Ihre ausgewählte Vertretung erhält während Ihrer Abwesenheit Benachrichtigungen für neue Tickets und Änderungen an bestehenden Tickets. Außerdem stehen diesem Agenten Ihre benutzerdefinierten Übersichten zur Verfügung, damit er den Überblick über Ihre Tickets behält. Sie erhalten auch Benachrichtigungen, wenn Sie abwesend sind.
Passwort
Ändern Sie das Passwort für Ihr Konto. Aktualisieren Sie es, indem Sie Ihr altes Passwort und das neue Passwort eingeben und das neue Passwort durch erneute Eingabe bestätigen.
Zwei-Faktor-Authentifizierung
Richten Sie eine Zwei-Faktor-Authentifizierung (2FA) ein, um die Sicherheit Ihres Kontos zu erhöhen. Ihr Administrator muss mindestens eine 2FA-Methode aktiviert haben. Die Verwendung einer 2FA-Methode kann sogar von Ihrem Administrator erzwungen werden.
Nachdem Sie die [2FA-Anleitung] (./guides/two-factor-auth) befolgt haben, müssen Sie beim nächsten Login Ihren zweiten Faktor angeben. Wenn Sie Ihre konfigurierte 2FA-Methode nicht angeben können, wenden Sie sich an Ihren Administrator, der sie zurücksetzen kann.
Geräte
Hier finden Sie eine Liste aller Geräte, die in Ihrem Zammad Konto angemeldet sind. Falls nötig, können Sie den Zugriff widerrufen, indem Sie auf das Löschsymbol in der Spalte "Aktionen" klicken.
Token-Zugriff
Generieren Sie einen persönlichen Zugangs-Token für eine Anwendung eines Drittanbieters für den Zugriff auf die Zammad API. Nachdem Sie auf die Schaltfläche Neuer persönlicher Zugangs-Token geklickt haben, können Sie einen Namen und ein Ablaufdatum festlegen und die Berechtigungen für diesen Token konfigurieren.
Nachdem Sie das Token erstellt haben, wird es nur einmal in einem Dialogfeld angezeigt. Achten Sie darauf, es zu kopieren, da es keine Möglichkeit gibt, es erneut anzuzeigen.
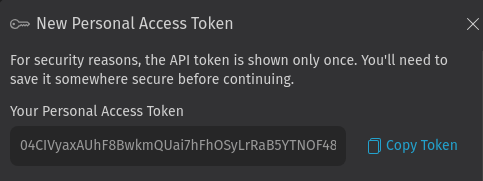
Benachrichtigungen
Passen Sie die Benachrichtigungen an, die Sie erhalten. Sie können einstellen:
- Für welche Ticket-Aktionen Sie benachrichtigt werden (z.B. für neue Tickets, für eskalierte Tickets)
- Für welches Ticket Sie benachrichtigt werden basierend auf dessen Zuweisung und Ihrer Beziehung dazu (z.B. nur Ihre eigenen, nicht zugewiesene Tickets, abonnierte Tickets)
- Auf welchem Weg Sie benachrichtigt werden (nur im Browser oder zusätzlich per E-Mail)
- Für in welcher Gruppe befindliche Tickets Sie benachrichtigt werden
Außerdem können Sie einen Benachrichtigungston auswählen oder den Ton deaktivieren.
TIP
Um über Töne und Benachrichtigungen auf Ihrem Betriebssystem benachrichtigt zu werden, müssen Sie Zammad erlauben, Ihnen Benachrichtigungen zu senden. Dies ist erforderlich, wenn Zammad Ihnen zum ersten Mal eine Benachrichtigung senden möchte.
Wenn Sie dies abgelehnt haben und es jetzt erlauben wollen, hängt es von Ihrem Browser ab, wie Sie das umstellen. Normalerweise gibt es ein Symbol in der Adressleiste, mit dem Sie die Berechtigungen der Website anpassen können.
Übersichten
Ändern Sie die Reihenfolge der Übersichten für Ihr Konto. Ziehen Sie sie einfach per Drag & Drop, indem Sie auf die Fläche auf der linken Seite klicken.
Wenn Ihr Administrator die Reihenfolge ändert, bleibt Ihre individuelle Reihenfolge erhalten. Sie können zurück zur Reihenfolge Ihres Administrators wechseln, indem Sie auf die Schaltfläche Reihenfolge der Übersichten zurücksetzen klicken.
Kalender
Zammad ermöglicht es Ihnen, einen Kalender-Feed (ical) zu abonnieren, um Tickets in Ihrer bevorzugten Kalenderanwendung zu sehen.
Verwenden Sie entweder die obere "Kombinierte Abonnement-URL", um alle Tickets zu abonnieren, oder die untere "URL für Direktabonnement". Mit der letzteren können Sie festlegen, welche Tickets basierend auf Ticketstatus und -zuweisung Sie einbeziehen möchten.