Einführung
Die Zwei-Faktor-Authentifizierung (2FA) erweitert die Sicherheit Ihres Zammad-Kontos, indem eine zusätzliche Prüfung neben Ihrem Passwort erforderlich ist. Sie müssen über zwei verschiedene Komponenten verfügen, um sicherzustellen, dass Sie berechtigt sind, auf das Konto zuzugreifen. Typischerweise ist das etwas, was Sie wissen (wie ein Passwort) und etwas, das Sie besitzen (wie ein Mobilgerät oder ein Security-Token).
Die Zwei-Faktor-Authentifizierung ist eine optionale Funktion. Administratoren müssen sie aktivieren, damit sie in Ihren Profileinstellungen sichtbar ist. Die 2FA-Verwendung kann sogar von Ihrem Administrator erzwungen werden. In diesem Fall können Sie Zammad nicht verwenden, wenn Sie nicht mindestens eine 2FA-Methode eingerichtet haben.
Einrichtung
Wenn der Systemadministrator diese Funktion aktiviert hat, können Sie sie unter Avatar > Profil-Einstellungen > Zwei-Faktor-Authentifizierung einrichten. Je nach aktivierten Zwei-Faktor-Methoden sehen Sie eine oder mehrere Optionen in der Tabelle.
Um eine Zwei-Faktor-Methode einzurichten, klicken Sie auf die + Schaltfläche und folgenden Sie den Schritten.
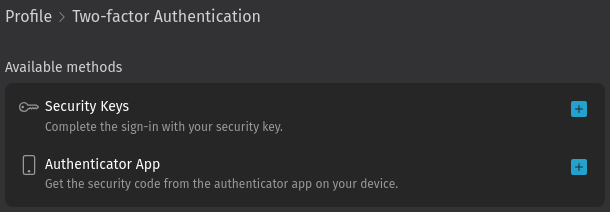
In einem Dialogfenster werden Sie aufgefordert, Ihr aktuelles Passwort zu bestätigen.
Je nach gewählter Zwei-Faktor-Methode werden Sie durch den Einrichtungsprozess geführt, der bestimmte Schritte umfasst. Fahren Sie mit der Verwendung einer Authentifizierungs-App oder eines Sicherheits-Schlüssels fort.
Authentifizierungs-App
Die Authentifizierungs-App ist eine Methode der Zwei-Faktor-Authentifizierung, bei der eine mobile App ("Authentifizierungs-App") Einmal-Codes generiert, die beim Anmelden geprüft werden. Nachdem Sie eine Authentifizierungs-App auf Ihrem Gerät eingerichtet haben, können Sie diese mit Ihrem Zammad-Konto verknüpfen.
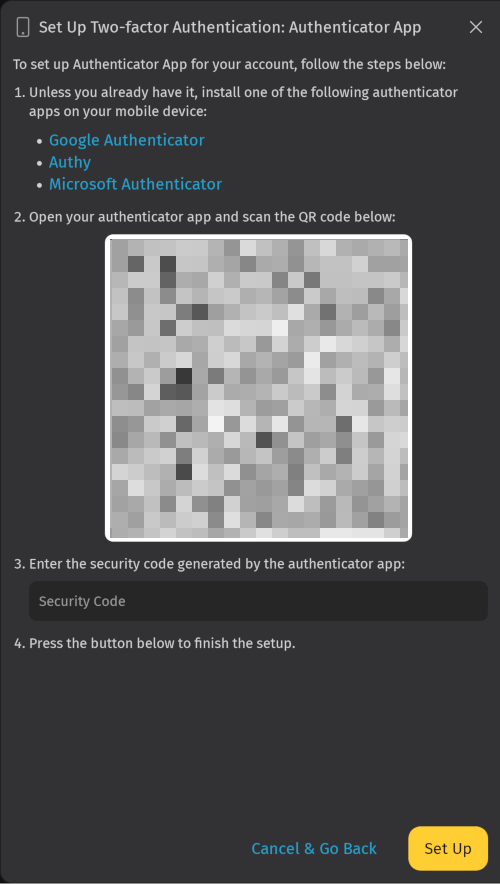
Stellen Sie bitte zunächst sicher, dass Sie eine Authentifizierungs-App auf Ihrem Mobilgerät installiert haben. Empfohlene Apps sind:
Öffnen Sie die Authentifizierungs-App auf Ihrem Mobilgerät und wählen Sie die Funktion QR-Code scannen (oder ähnlich bezeichnet). Richten Sie dann die Kamera auf den Bildschirm und scannen den angezeigten QR-Code.
TIP
Wenn Ihr Gerät nicht in der Lage ist, den QR-Code zu scannen, klicken Sie zunächst darauf, um das Secret anzuzeigen. Fügen Sie dann einen manuellen Eintrag in Ihrer Authentifizierungs-App hinzu und geben Sie den Code ein, wenn Sie dazu aufgefordert werden.
Ihre Authentifizierungs-App sollte sofort den neuen Eintrag für Ihr Zammad-Konto angelegt haben und einen 6-stelligen Code mit einem Timer anzeigen.
Zurück in Zammad, geben Sie den bereitgestellten Code in das Feld Sicherheitscode ein und klicken Sie auf Einrichten. Fahren Sie entweder mit der Einrichtung einer anderen 2FA-Methode fort (Sicherheits-Schlüssel) oder lesen Sie, wie man 2FA bei der Anmeldung verwendet.
Sicherheits-Schlüssel
Die Zwei-Faktor-Methode mit Sicherheits-Schlüssel nutzt das Web Authentication API im Browser, um Ihre Identität zu bestätigen. Sie können mehrere Hardware- oder Software-Sicherheits-Schlüssel in Ihrem Zammad-Konto hinterlegen und für die Anmeldung nutzen.
Zunächst wird Ihnen ein leeres Seiten-Panel angezeigt, in dem Sie aufgefordert werden, das Einrichten Ihres ersten Schlüssel zu starten.
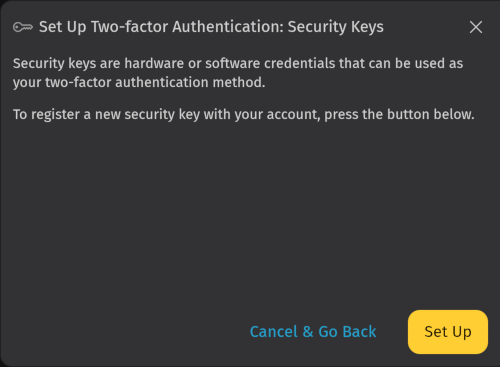
Geben Sie als erstes einen Name für diesen Sicherheitsschlüssel im entsprechenden Feld ein, damit Sie diesen später in einer Übersicht identifizieren können. Klicken Sie anschließend auf Weiter.
Abhängig von Ihrem Browser können Ihnen verschiedene Optionen angeboten werden. Wählen Sie die, die der Ihres angegebenen Sicherheits-Schlüssels entspricht und folgen den weiteren Anweisungen.
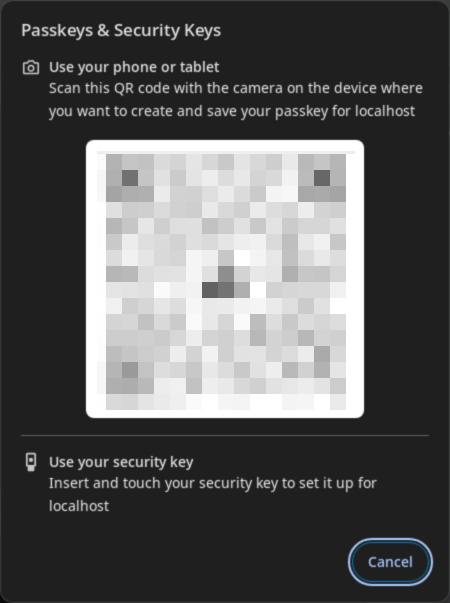
Ihr Browser bittet Sie daraufhin, mit Ihrem Sicherheitsschlüssel oder Gerät zu interagieren (z.B. PIN-Eingabe zur Entsperrung), um zu prüfen, ob Sie in physischem Besitz des Geräts sind.
WARNING
Sie haben begrenzt Zeit (einige zehn Sekunden), um den Sicherheits-Schlüssel als Methode zu bestätigen. Am besten haben Sie Ihr Gerät einsatzbereit vor sich, bevor Sie loslegen!
Wenn die Registrierung erfolgreich war, wird der Dialog geschlossen und Sie können loslegen. Im Falle von Fehlern können Sie die Registrierung des Schlüssels wiederholen.
Sobald Sie Sicherheits-Schlüssel eingerichtet haben, können Sie diese über die Bearbeiten Funktion neben der Zwei-Faktor-Methode verwalten.
Sie haben die Möglichkeit, einen Schlüssel zu entfernen oder zusätzliche Schlüssel einzurichten. Die Anzahl der Sicherheits-Schlüssel, die Sie einrichten können, ist nicht begrenzt. Beachten Sie jedoch, dass Sie einen bereits registrierten Schlüssel nicht erneut für Ihr Konto registrieren können. Wenn Sie den letzten Sicherheits-Schlüssel entfernen, wird die gesamte Sicherheits-Schlüssel-Methode für Ihr Konto entfernt.
Anmelden
Wenn Sie die Zwei-Faktor-Authentifizierung für Ihr Zammad Konto einrichten, werden Sie bei der nächsten Anmeldung aufgefordert, nach der Eingabe des korrekten Benutzernamens und Passworts die gleiche Zwei-Faktor-Methode anzugeben. Je nach gewählter Zwei-Faktor-Methode kann dies ein Sicherheits-Code, ein Hardware-Schlüssel, etc. sein.
Sollten Sie bei der Anmeldung Probleme mit Ihrer bevorzugten Zwei-Faktor-Authentifizierungsmethode haben, können Sie zu einer anderen Methode wechseln, sofern Sie diese zuvor eingerichtet haben.
Suchen Sie nach dem Link Eine andere Methode verwenden unterhalb des Anmeldefeldes. Falls Sie diesen Link nicht sehen, haben Sie vermutlich keine andere Zwei-Faktor-Methode eingerichtet oder Ihr Administrator hat diese Funktion deaktiviert.
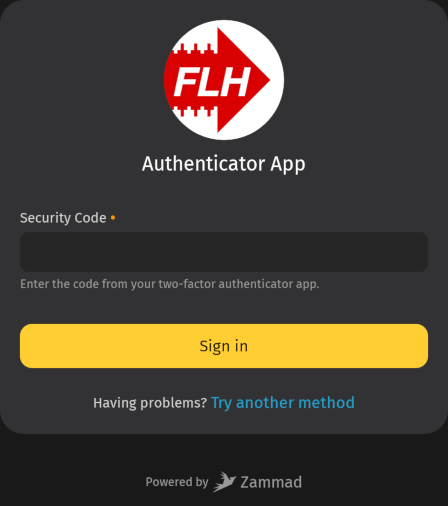
Alternativ können Sie auch einen Ihrer Wiederherstellungscodes verwenden, die bei der Ersteinrichtung der Zwei-Faktor-Authentifizierung automatisch für Ihr Konto generiert werden. Klicken Sie auf Oder verwenden Sie einen Ihrer Wiederherstellungs-Codes., geben Sie einen Ihrer nicht verwendeten Codes ein und klicken Sie auf Anmelden.
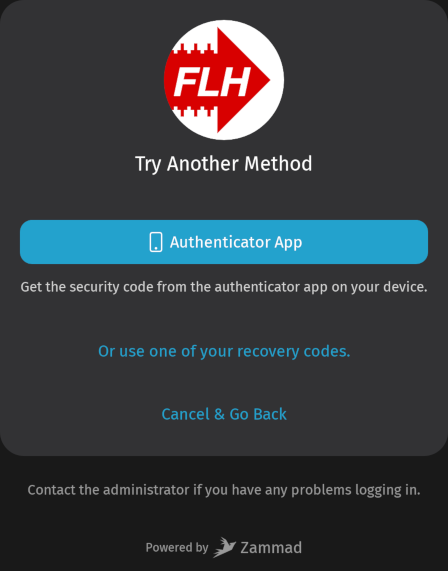
WARNING
Sie können einen einzelnen Wiederherstellungs-Code nur einmal verwenden! Falls Sie alle Codes Ihrer Liste aufgebraucht haben, können Sie diese in Ihrem Profil neu erstellen.
Wiederherstellungs-Codes erzeugen
Wiederherstellungs-Codes sind einmalig verwendbare Sicherheitscodes, mit denen Sie sich anmelden können, wenn Sie den Zugriff auf Ihre anderen Zwei-Faktor-Authentifizierungsmethoden verlieren. Sie können nur als Backup-Methode verwendet werden.
Falls die Funktion von Ihrem Administrator aktiviert wurde, werden die Wiederherstellungs-Codes automatisch bei der Einrichtung einer Zwei-Faktor-Methode generiert.
Sie werden gebeten, die Wiederherstellungs-Codes zu speichern oder zu drucken und an einem sicheren Ort aufzubewahren. Ein bereits genutzter Wiederherstellungs-Code kann nicht mehr genutzt werden.
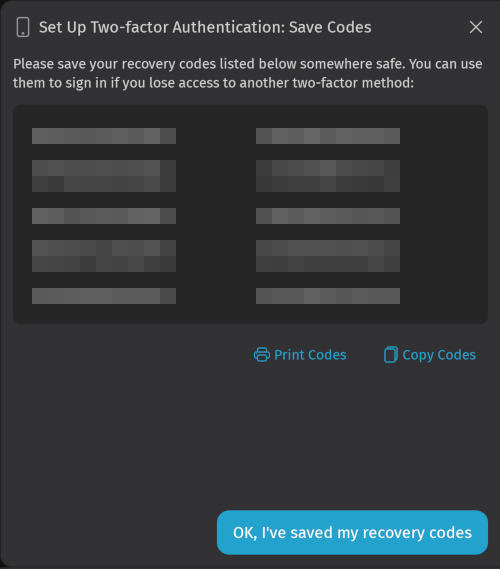
Sie haben auch die Möglichkeit, Ihre Wiederherstellungs-Codes jederzeit neu zu generieren, wodurch bereits vorhandene Wiederherstellungs-Codes ungültig werden und Sie eine Liste mit neuen Codes erhalten. Sie können dies tun, indem Sie in den 2FA-Einstellungen Ihres Profils auf die Schaltfläche Wiederherstellungs-Codes neu erzeugen klicken.
Festlegen einer Standard-2FA-Methode
Um eine bereits eingerichtete Zwei-Faktor-Methode als Standard einzustellen, verwenden Sie das Aktionsmenü ︙ neben der Methode in den 2FA-Einstellungen Ihres Profils und wählen Sie Als Standard festlegen.
Ein kleines, blaues Label ("Standard") zeigt Ihnen an, welche Methode für Ihr Konto als Standard festgelegt ist.
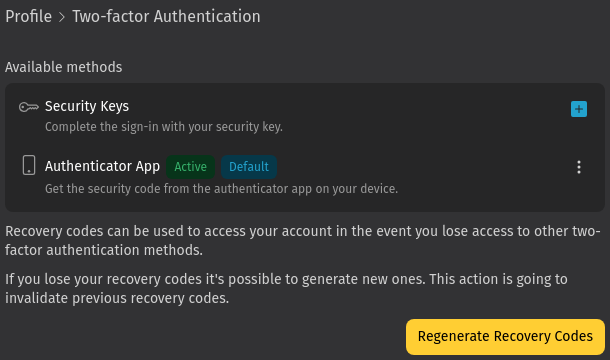
Die Standard Zwei-Faktor-Methode bedeutet, dass dies Ihre bevorzugte Methode beim Anmelden ist. Sie können beim Anmelden immer auf eine andere Methode wechseln.
Bearbeiten einer 2FA-Methode
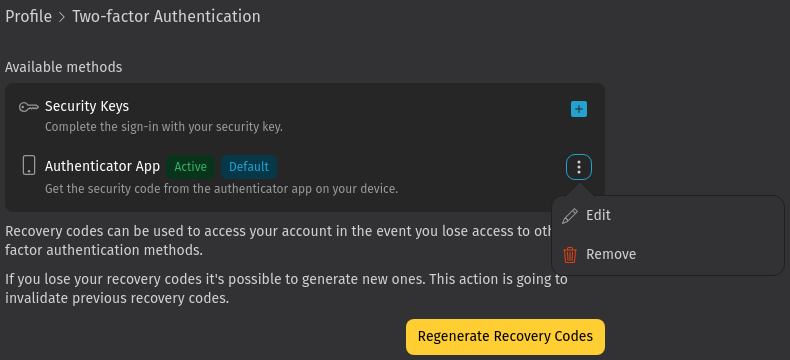
Um eine bereits eingerichtete Zwei-Faktor-Methode zu bearbeiten, verwenden Sie das Menü Aktionsmenü ︙ neben der Methode und wählen Sie Bearbeiten. In einem Dialog werden Sie aufgefordert, Ihr aktuelles Passwort zu bestätigen.
Sie werden abhängig von der gewählten Zwei-Faktor-Methode nochmal durch den Einrichtungs-Prozess geführt. Im Normalfall ersetzt eine bearbeitete Methode die bisherige Konfiguration, aber manche Methoden unterstützen erweiterte Funktionen (z.B. mehrere Sicherheits-Schlüssel).
Entfernen einer 2FA-Methode
Um eine bereits eingerichtete Zwei-Faktor-Methode zu entfernen, verwenden Sie das Menü Aktionsmenü ︙ neben der Methode und wählen Sie Entfernen. In einem Dialog werden Sie aufgefordert, die Entfernung mit Ihrem aktuellen Passwort zu bestätigen.