Mit Zammad starten
Benutzeroberfläche
Allgemein
Die Benutzeroberfläche (User Interface, UI) von Zammad ist so konzipiert, dass Benutzer sie intuitiv nutzen können. Sie ist nach den Prinzipien Einfachheit, Klarheit und Zugänglichkeit aufgebaut.
Es gibt grundlegende modulare Komponenten für verschiedene Funktionen, um die Benutzeroberfläche konsistent zu halten. Diese Komponenten werden in den Abschnitten Haupt-UI-Elemente sowie Navigieren unten beschrieben.
Abhängig von der aktuell geöffneten Ansicht gibt es interaktive Komponenten wie Tooltips und eine kontextbezogene Hilfe. Verwenden Sie diese bei Bedarf.
In jedem Fall basiert die Benutzeroberfläche auf gängigen Software-Design-Prinzipien und ist weitgehend selbsterklärend.
Haupt UI-Elemente
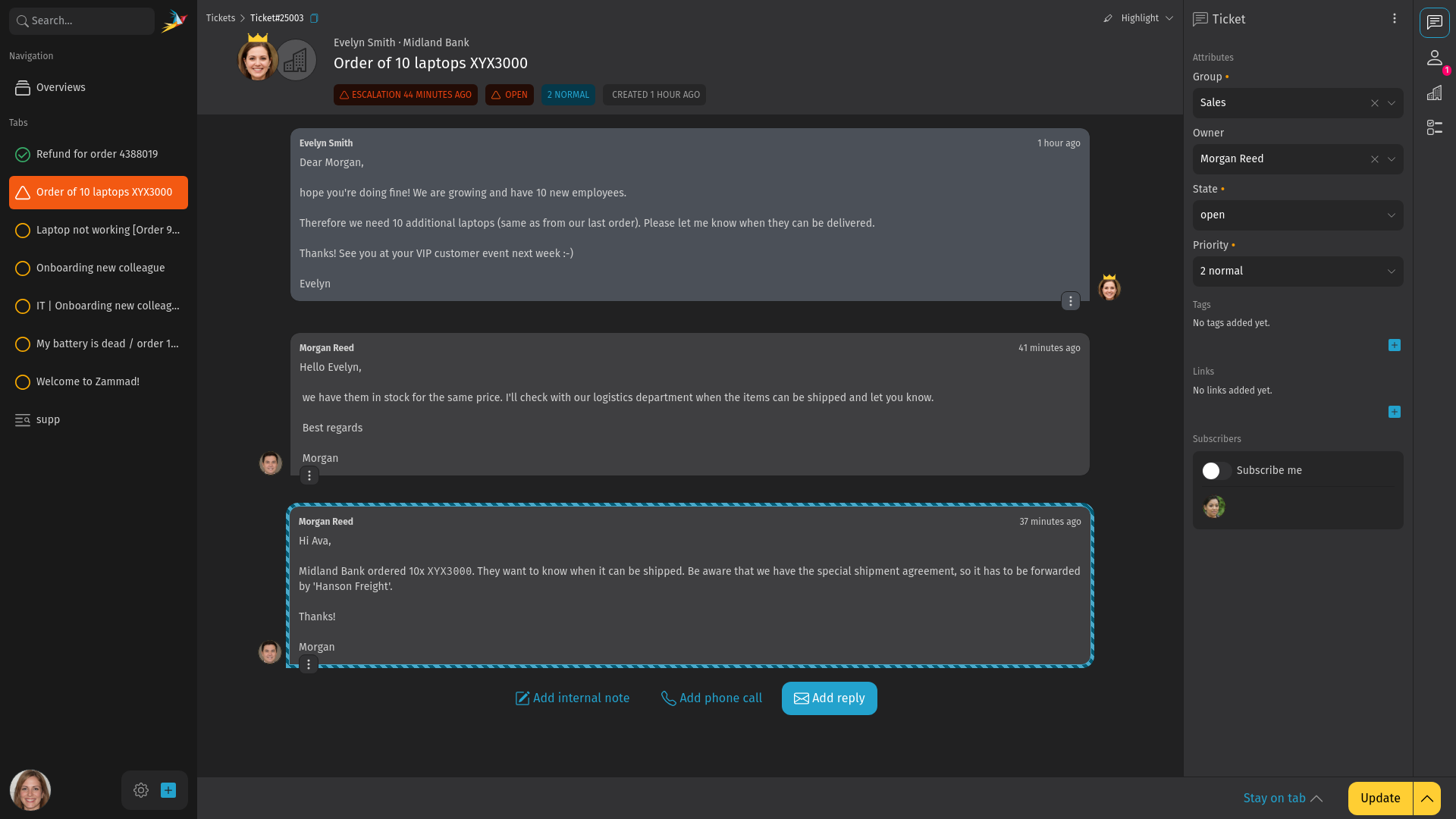
Der Screenshot oben zeigt eine Ticket-Detailansicht in Zammad. Lesen Sie weiter, um eine Beschreibung der verschiedenen Elemente von Zammad zu erhalten.
- Navigations-Seitenleiste
- Dies ist die linke Seitenleiste, die die Suche, Benachrichtigungen, Übersichten, Tabs für Tickets, Ihren Avatar und die Schaltfläche zum Erstellen von Tickets enthält.
- Navigations-Tab
- Jedes Element der Navigations-Seitenleiste wird als Navigations-Tab bezeichnet. Je nach Inhalt kann es z.B. ein Ticket-Tab sein (mit der Ticket-Detailansicht) oder ein Übersichten-Tab sein, der die Liste der verfügbaren Übersichten öffnet.
- Ticket-Detailansicht
- Hier bearbeiten Sie Ihre Kundenanfragen. Sie befindet sich in der Mitte des Bildschirms, wenn ein Ticket-Tab in der Navigations-Seitenleiste ausgewählt ist.
- Seitenleiste
- Dies ist die rechte Seitenleiste in der Ticket-Detailansicht. Sie enthält Seitenleisten- Tabs wie Kunde und Checkliste und zeigt den aktuell ausgewählten Tab an.
- Seitenleisten-Tabs
- Auf der rechten Seite der Seitenleiste finden Sie kleine Icons, mit denen Sie zwischen den verschiedenen Tabs wechseln können. Die Verfügbarkeit dieser Tabs hängt von Ihrer System-Konfiguration, Ihren Rechten und den Ticket-Attributen ab (z.B. ob der Kunde des Tickets einer Organisation angehört).
- Aktive Seitenleiste
- Der ausgewählte Seitenleisten-Tab. Zeigt den Inhalt des Tabs an. Sie kann Dinge beinhalten wie die Kunden-, Organisations- oder Checklisten-Seitenleiste und mehr.
Navigieren
Die Navigations-Seitenleiste ist Ihr zentraler Ort, um auf alle wichtigen Bereiche von Zammad zuzugreifen. Sie umfasst:
- Suchleiste
- Benachrichtigungen
- Übersichten
- Chat (falls aktiviert)
- Telefon (falls aktiviert)
- Ticket Tabs
- Avatar mit Menü
- Einstellungen (wenn Sie die entsprechenden Rechte haben)
- Ticket erstellen Schaltfläche
Die Hauptnavigation in Zammad findet in dieser Seitenleiste statt. Sie ist immer sichtbar und Sie können z.B. zwischen Ticket, Übersichten und der Suche wechseln.
Zammad speichert Ihren aktuellen Arbeitsfortschritt sofort, so dass Sie leicht zwischen den verschiedenen Bereichen von Zammad wechseln können und keine Angst haben müssen, Daten zu verlieren, z.B. eine noch nicht abgeschickte Antwort in einem Ticket.
Tickets finden
Es gibt verschiedene Möglichkeiten, Tickets zu finden, abhängig vom Anwendungsfall.
Über Übersichten
Wenn Sie nach neuen Tickets suchen, die Sie bearbeiten möchten, sollten Sie zuerst im Bereich Übersichten nachsehen. Sie können ihn entweder durch Klicken auf die Schaltfläche Übersichten in der Navigationsleiste öffnen oder das Tastaturkürzel o verwenden. Sie können die Übersichten als eine Art von Ticket-Listen betrachten.
Standardmäßig gibt es einige integrierte Übersichten, die Sie verwenden können. Zum Beispiel gibt es eine Übersicht namens "Offene Tickets". Dies könnte ein guter Ausgangspunkt sein. Ihr Zammad-Administrator hat möglicherweise zusätzliche Übersichten erstellt. Diese basieren auf Bedingungen/Regeln, um festzulegen, welches Ticket in welcher Übersicht erscheint.
Eine detaillierte Erklärung finden Sie in der Beschreibung der Übersichten.
Über die Suche
Wenn Sie jedoch ein bestimmtes Ticket suchen, das in den Übersichten sichtbar sein könnte oder auch nicht, sollten Sie die Suche verwenden. Sie finden diese in der linken oberen Ecke der Navigationsleiste. Wählen Sie sie entweder mit der Maus aus oder benutzen Sie das Tastaturkürzel s.
Nachdem Sie das Suchfeld aktiviert haben, können Sie Ihre zuletzt angesehenen Elemente sowie Ihre letzten Suchanfragen sehen.
Wenn Sie einen Suchbegriff eingeben, sehen Sie sofort eine Vorschau der Suchergebnisse. Wenn Sie Enter drücken oder auf Erweiterte Suche klicken, zeigt Zammad eine Seite mit Suchergebnissen an. Dort können Sie die Suche basierend auf dem Objekttyp (z.B. Benutzer) durchführen.
Weitere Einzelheiten finden Sie in den Details zur Suche.
Benachrichtigungen
Abhängig von den Benachrichtigungseinstellungen in Ihrem Profil erhalten Sie Aktualisierungen für verschiedene ticketbasierte Ereignisse wie die Erstellung oder die Aktualisierung eines Tickets. So wird sichergestellt, dass keine wichtige Änderung an einem Ticket übersehen wird.
Sie können sie öffnen, indem Sie auf den Benachrichtigungszähler in der oberen linken Ecke klicken. Wenn ein Label mit einem Zähler vorhanden ist, zeigt der Zähler die Anzahl der ungelesenen Benachrichtigungen an.
Standardmäßig werden Sie benachrichtigt, wenn eines Ihrer Tickets (das heißt, Sie sind der Besitzer) aktualisiert wurde. Wenn Sie auf den Link in der Benachrichtigung klicken, wird dieses Ticket in der Navigations-Seitenleiste als Tab geöffnet und die Ticket-Detailansicht wird angezeigt.
Ticket-Grundlagen
Einführung
Wenn Sie ganz neu in Ticket-Systemen sind und Ihre Kundenanfragen bisher mit einem E-Mail-Client bearbeitet haben, denken Sie vielleicht, dass ein Ticket-System kompliziert ist. Aber das Gegenteil ist der Fall:
- Alle E-Mails werden nun in Zammad gesammelt (und Anfragen aus anderen Kanälen möglicherweise auch).
- Sie und Ihre Kollegen können sehen, wer an welcher Kundenanfrage ("Ticket") arbeitet.
- Der Status jeder Anfrage sowie die Historie (wer hat was getan?) sind transparent.
- Es gibt keine doppelte Arbeit und nichts wird übersehen.
- In schwierigen Fällen können Sie Ihre Kollegen direkt im Ticket um Hilfe bitten.
- Mit der intuitiven Benutzeroberfläche von Zammad können Sie sich auf das Wesentliche konzentrieren: die Lösung von Kundenproblemen und die Beantwortung von Kundenfragen.
Im Grunde können Sie mit Zammad also ähnlich wie mit Ihrem E-Mail Client arbeiten. Sie haben jedoch einige zusätzliche Attribute, die Sie im Seitenleisten-Tab Ticket einstellen können:
- Status: spiegelt den aktuellen Status eines Tickets wider (hauptsächlich, ob eine Kundenanfrage gelöst ist oder nicht). Standardmäßig gibt es die folgenden Status:
- Neu: Status für neue Tickets, an denen noch niemand gearbeitet hat. Wenn ein Ticket zum ersten Mal aktualisiert wird, wechselt es automatisch zu offen.
- Offen: Status für Tickets, die noch nicht gelöst sind und an denen noch gearbeitet werden muss.
- Warten auf Schließen: Status für Tickets, die grundsätzlich gelöst sind, die Sie aber nicht sofort schließen möchten. Für diesen Status müssen Sie ein Datum und eine Uhrzeit eingeben, zu der das Ticket automatisch auf geschlossen wechselt.
- Warten auf Erinnerung: Status für offene Tickets, an die Sie zu einem bestimmten Datum und einer bestimmten Uhrzeit erinnert werden möchten. Hier müssen Sie ein Datum und eine Uhrzeit eingeben, zu der Sie benachrichtigt werden möchten. Dies ist z.B. nützlich, wenn Sie eine Frage an einen Dritten hatten und sicherstellen möchten, dass dieses Problem nicht vergessen wird.
- Besitzer: Dies ist die Person, die derzeit für das Ticket verantwortlich ist. Falls Sie eine Information von einem anderen Kollegen benötigen, können Sie entweder den Besitzer auf diese Person ändern oder sie in einem Artikel erwähnen, indem Sie @@ eingeben und den Benutzer auswählen. Im letzteren Fall wird der Benutzer benachrichtigt und erhält automatisch Benachrichtigungen über Aktualisierungen von Tickets.
- Gruppe: Dieses Ticket-Attribut ist nützlich für Organisationen mit mehr als einem Team. Abhängig von den Berechtigungen sehen Sie das Ticket möglicherweise nicht, nachdem Sie die Gruppe geändert und die Änderungen gespeichert haben.
Ticket Detailansicht
Da Sie nun über einige Attribute Bescheid wissen, lassen Sie uns einen Blick auf die Ticket Detailansicht werfen.
Die Ticket Detailansicht liefert alle relevanten Informationen zu einem Ticket. Als Hauptbestandteil werden hier alle Artikel des Tickets angezeigt. Der älteste Artikel (der das Ticket erstellt hat) ganz oben, der neueste ganz unten. Je nach Art des Artikels bietet Ihnen Zammad verschiedene Reaktionsmöglichkeiten an. Bei Artikeln, die auf Textkommunikation basieren, können Sie direkt eine Antwort verfassen, indem Sie die Schaltfläche Antwort unterhalb des Artikels verwenden oder die Funktion Weiterleiten nutzen. Der integrierte Texteditor ist intuitiv und enthält Schaltflächen in der Symbolleiste, um Ihren Text zu formatieren und Objekte wie Tabellen oder Bilder einzufügen. Wenn Sie mehr über den Editor erfahren möchten, finden Sie im Editor-Leitfaden zusätzliche Informationen.
Unabhängig vom Artikeltyp des Kunden können Sie immer interne Notizen hinzufügen. Diese sind nützlich, um dem Ticket Informationen hinzuzufügen oder einen Kollegen zu fragen.
Aktualisierung Ihres Tickets
Nachdem Sie Ihre Änderungen vorgenommen haben, z.B. eine Antwort an einen Kunden geschrieben und den Status des Tickets geändert haben, sehen Sie in der rechten Fußzeile eine hervorgehobene Schaltfläche Aktualisieren. Wenn Sie auf diese Schaltfläche klicken, werden Ihre Änderungen übernommen, und wenn Sie eine Antwort erstellt haben, wird diese nun an den Kunden gesendet. Wenn Sie das Problem als gelöst betrachten, sollten Sie den Status auf geschlossen setzen.
Abschluss
Dies war eine kurze Einführung in die Arbeit mit Zammad, wenn Sie völlig neu im Umgang mit Ticketsystemen sind. Wenn Sie nun die Grundlagen von Zammad kennen, können Sie entweder anfangen zu arbeiten oder einen Blick auf die erweiterten Features werfen, um noch produktiver zu werden und das volle Potential von Zammad zu nutzen. Die verschiedenen Bereiche im Navigationsmenü könnten ebenfalls interessant sein. 🚀