Use Mobile View
Intro
The development of a dedicated mobile view for Zammad was driven by the increasing need for access while on the move. The desktop application offers responsive functionality for smaller screens, but it was determined to be too complex for optimal mobile use. This mobile view focuses on presenting the most critical information in a touch-friendly and modern design, prioritizing a streamlined user experience.
INFO
We intentionally do not provide specific instructions and comprehensive documentation for the mobile view! The overall UX should be intuitive and self-explanatory in most cases.
You can find screenshots below to get an impression how the mobile view looks like.
| Login | Home |
|---|---|
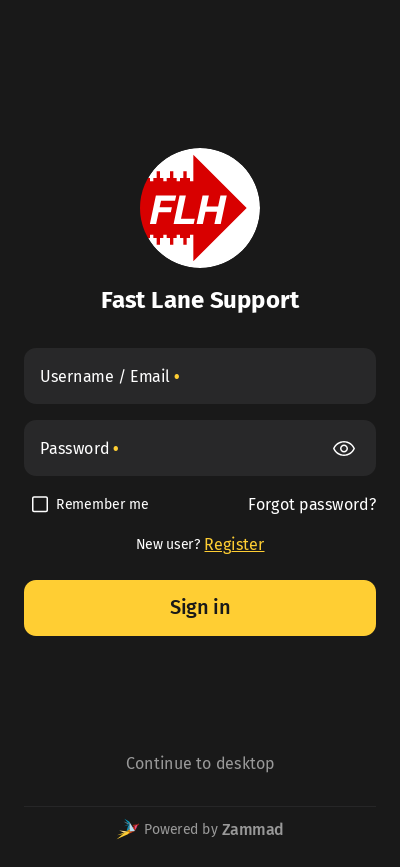 | 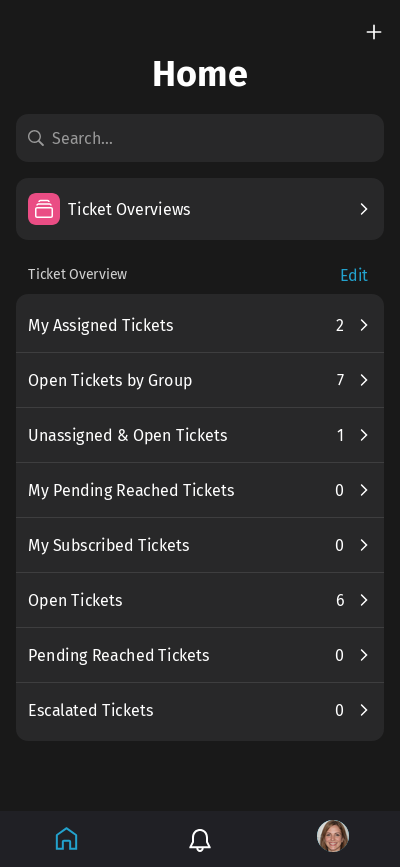 |
Features
Mobile view provides you with a way to do your common Zammad daily tasks while on the go:
- Manage & use your ticket overviews
- Search for existing records
- Create a new ticket
- Reply in an already existing ticket
- Modify ticket attributes
- Modify customer attributes
- Modify organization attributes
Limitations
Mobile view is also currently missing some features which are provided by the desktop view:
- Time accounting
- Split article
- Link tickets and see linked tickets
- Execution of macros
- Ticket history
- Template creation & shared drafts
Additionally, certain features were intentionally omitted in order to improve the focus on important information:
- Most management features (except ticket user and organization management)
- Most knowledge base features (except ticket integration)
- Most user profile functions (except avatar and language preferences)
- Reports
- Caller log
- Live chat
Switch the Views
Zammad implements a mobile device detection, which results in automatic redirection to mobile view. Even with this mechanism in place, it's possible to explicitly switch between the views by using app links.
In both desktop and mobile view login screens, you can find a link below the Sign in button to explicitly switch to the other view (see login screenshot from above as an example).
While you are signed in and want to switch from the mobile to the desktop view, go to your profile by selecting your avatar at the bottom and select Continue to desktop (see account screenshot from above as an example). The other way round is similar: in the avatar menu, you can find an entry to switch to the mobile view.