Напредне функције
This page covers useful features that would not make sense to cover on individual pages. Just keep reading, search the page or navigate to the desired section in the table of content on the right.
Понашање при освежавању тикета
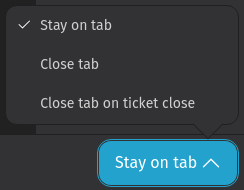
Зашто?
Могуће је аутоматски затворити прозор тикета у бочној траци навигације. Зависи од ваших подешавања, али можете уштедети клик након освежавања или освежавања тикета са стањем затворено.
Како?
У доњој траци детаљног приказа тикета, кликните на дугме Остани у прозору ^ и одаберите жељену опцију (уколико је на подразумеваној вредности, у супротном имаће један од назива опција испод). Имате неколико различитих опција:
- Остани у прозору: Подразумевана опција. Мораћете ручно да затворите прозор уколико желите да буде уклоњен из ваше бочне траке навигације.
- Затвори прозор: Ова опција затвара прозор по сваком освежавању тикета. Може бити добра опција ако обрађујете пуно тикета и/или тикети захтевају пуно интеракције.
- Затвори прозор по затварању тикета: Ова опција затвара прозор само када је тикет освежен и стање је постављено на затворено.
TIP
If your situation differs from ticket to ticket, you can leave Stay on tab and use the keyboard shortcut shift c for changing the ticket state to closed and close the ticket tab.
Текстуални исечци
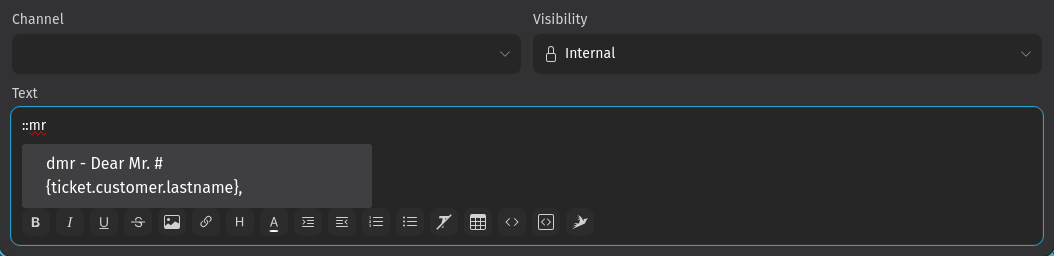
Зашто?
If you have to answer the same question again and again, ask your Zammad admin to create such a text module for you. They can even include variables like customer name or any other available attribute which get replaced while using it in a ticket. The usage of text modules has benefits like:
- Штедите време приликом одговарања на тикете
- Ваши и одговори ваших колега се поклапају јер користите идентичан текст за одговоре
Како?
Use the button in the toolbar of the editor or simply write :: in the editor. Both ways let you search for the desired text module by typing some characters or words of the text or keywords of the text module.
You can pick one by clicking on it or by using the up and down arrows followed by enter on your keyboard. There are some text modules in Zammad which are shipped by default.
Insert Knowledge Base Article
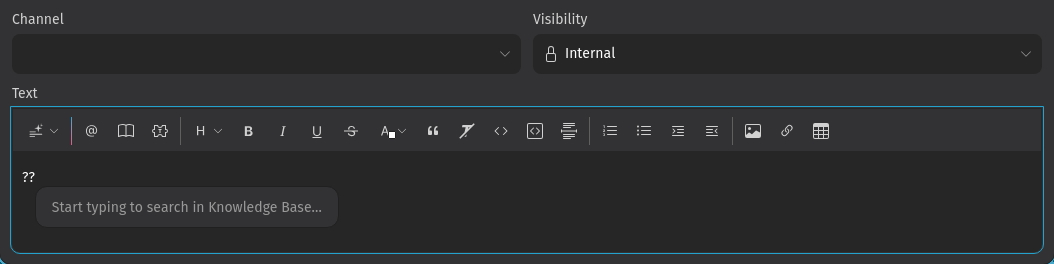
Зашто?
If you often have the same or very similar customer requests about an issue of which a knowledge base article exists. This saves you time because you don't have to switch to the knowledge base and copy/paste content.
Како?
Use the button in the toolbar of the editor or simply write ?? in the editor. Both ways let you search for the desired knowledge base article by typing some characters or words.
Помените колегу
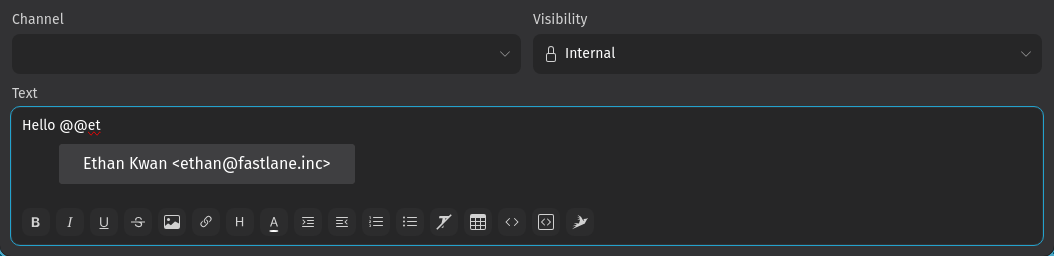
Зашто?
Затражите информације од ваших колега или их помените у важним тикетима да би добили обавештења о освежавању тикета и да би били аутоматски претплаћени на тај тикет.
Како?
While writing a ticket article, use the button in the toolbar of the editor or simply type @@. Both ways let you search for the name of the colleague you want to mention by typing some characters or the complete name.
Zammad приказује листу свих корисника који одговарају вашем уносу и можете их одабрати кликом или коришћењем стрелица на горе и доле а затим притиском на enter на вашој тастатури.
Претплатите се на тикет
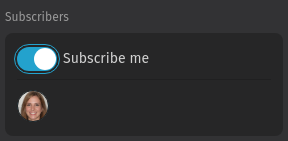
Зашто?
Уколико сте заинтересовани за прогрес тикета, а нисте власник тикета, можете се претплатити на исти. Ово значи да ћете примати обавештења за свако освежавање.
Како?
Укључите прекидач „Претплати се” у траци тикета са стране за добијање обавештења. Уколико сте већ поменути у тикету, већ сте претплаћени. Искључите прекидач за заустављање обавештења. Сличице испод вам приказују ко је претплаћен на тикет и ко је обавештен о освежавањима.
Макрои
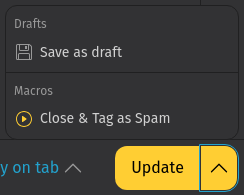
Зашто?
Уколико стално понављате велики број корака, размислите о употреби макроа за њих. У таквом макроу, ваш администратор може да дефинише одређене радње на тикетима које можете покренути једним кликом. На пример, Zammad подразумевано долази са макроом „Затвори и означи као непожељно”. По активацији, корисник који изврши макро ће постати власник тикета, ознака spam ће бити додата и тикет затворен.
Како?
Уколико је ваш администратор већ додао макро, можете га извршити у детаљном приказу тикета кликом на дугме са три тачкице ︙ у доњем десном углу и одабиром макроа из листе.
WARNING
Макро ће бити моментално извршен без додатне потврде!
Такође можете извршити макро над неколико тикета одједном. Погледајте масовне радње за упутство.
Ознаке
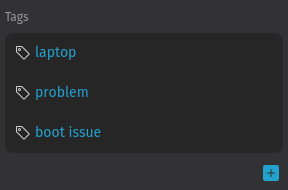
Зашто?
Ознаке су један од начина категоризације тикета. О ознакама можете размишљати као о некој врсти тагова. Могу се користити у условима окидача и прегледа и могу бити додељени аутоматски од стране макроа, планера и окидача. Наравно, можете вршити претрагу по тексту ознаке и пронаћи тикете који имају додељену ознаку.
Како?
У бочној траци тикета, можете пронаћи одељак под насловом Ознаке. Додајте ознаку кликом на дугме +. Можете изабрати између постојећих и нових ознака (уколико ваш администратор није искључио додавање нових ознака).
Уклоните их једноставним кликом на дугме ✕. Обратите пажњу да неће бити потврдног дијалога за брисање ознаке са тикета.
Спискови задатака
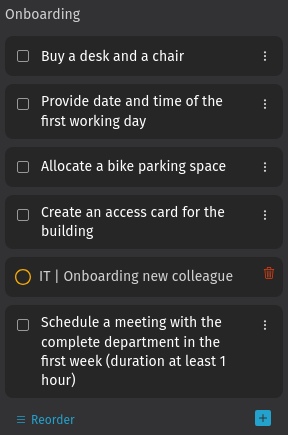
Зашто?
- Да пратите тренутне задатке
- Да извршите задатке на структурисан начин
- Да ништа не заборавите
- Да напредак у раду буде видљивији
Како?
Одаберите језичак Списак задатака у бочној траци. Ако га не видите, ваш Zammad администратор га је искључио. Списак задатака можете додати или уређивати само ако имате дозволу да освежавате тикет.
У траци списка задатака можете:
- Додајте списак задатака: или додавањем новог кликом на
Додај празан списакили на основу шаблона коришћењемДодај по шаблону(уколико не видите дугме за шаблон, не постоје). - Уређивање постојећег списка:
- Промените назив кликом на наслов или коришћењем падајућег менија ︙ у заглављу траке.
- Додајте задатке на списак кликом на дугме ︙.
- Промените текст задатка, или кликом на њега или коришћењем падајућег менија ︙ поред ставке.
- Кликом на дугме
Измени редоследможете превући и пустити ставке за жељени распоред.
- Обришите комплетан списак задатака коришћењем падајућег менија ︙ у заглављу траке.
Постоје две функције које нису директно видљиве:
- Можете рефернцирати друге тикете на списку коришћењем њиховог прикључка и броја у тексту задатка (нпр.
Ticket#123456). Ове ставке се не могу ручно означити, већ ће одражавати стање референцираног тикета.TIP
Нађите прикључак тикета са бројем одласком у жељени тикет и или кликом на дугме за копирање у заглављу или путем пречице на тастатури .. Онда га можете налепити у текст новог задатка.
- Zammad врши аутоматску проверу да ли су сви задаци са списка обављени. Провера се врши приликом затварања тикета. Уколико нису сви задаци обављени, Zammad ће вас упитати за наставак рада на остатку и чувања отвореног тикета, или да га свакако затворите. Када имате референциране тикета у вашем списку, само они који су затворени (са зеленим кругом) ће бити сматрани као обављени.
Шаблони тикета
Зашто?
Експресно отварање тикета са предефинисаним атрибутима као што су наслов, текст, ознаке и више вам штеди време. Ова функција захтева да ваш администратор дефинише шаблоне тикета.
Како?
У екрану отварања тикета, пронаћи ћете дугме Примени шаблон ^ у подножју, уколико су доступни шаблони. Одаберите шаблон који желите и примените жељене измене.
Заједнички нацрти
Зашто?
За дељење нацрта са другим оператерима ваше групе, нпр. да би сте покренули QA процес, уместо додавања интерног чланка. У таквом нацрту можете убацити чак и измењене атрибуте тикета као што су приоритет, стање и прилагођени атрибути као и чланак са одговором за клијента.
Ово је опциона функција. Уколико је не видите, ваш администратор је искључио.
Како?
Да бисте сачували нацрт, користите падајући мени ︙ у подножју прегледа тикета и одаберите „Сачувај нацрт”.
Да би сте применили постојећи нацрт, кликните на дугме Доступан нацрт на левој страни подножја.
WARNING
Примена нацрта преиначиће ваше неснимљене измене!
Откривање истовремене обраде
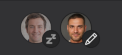
Зашто?
Ствари за избегавање:
- Непотребан рад
- Опречни одговори од других оператера
- Преиначене/поништене измене од других оператера
Из овог разлога можете одмах да видите ко гледа и уређује тренутни тикет.
Како?
Have a look at the footer bar in the ticket detail view. When there is an avatar from another agent in the live user section (see screenshot above), you are not the only one viewing this ticket.
У зависности од одговарајуће иконица и да ли је аватар сличица изблеђена, пронађите додатно значење:
- Други оператер гледа тикет (неизбледела аватар сличица без додатне иконице)
- Други оператер има отворен тикет али га не гледа активно (избледела аватар сличица са иконицом „спавања”, погледајте леви аватар на снимку)
- Други оператер тренутно активно ради на овом тикету (неизбледела аватар сличица са иконицом оловке, погледајте десни аватар на снимку)
Масовне радње
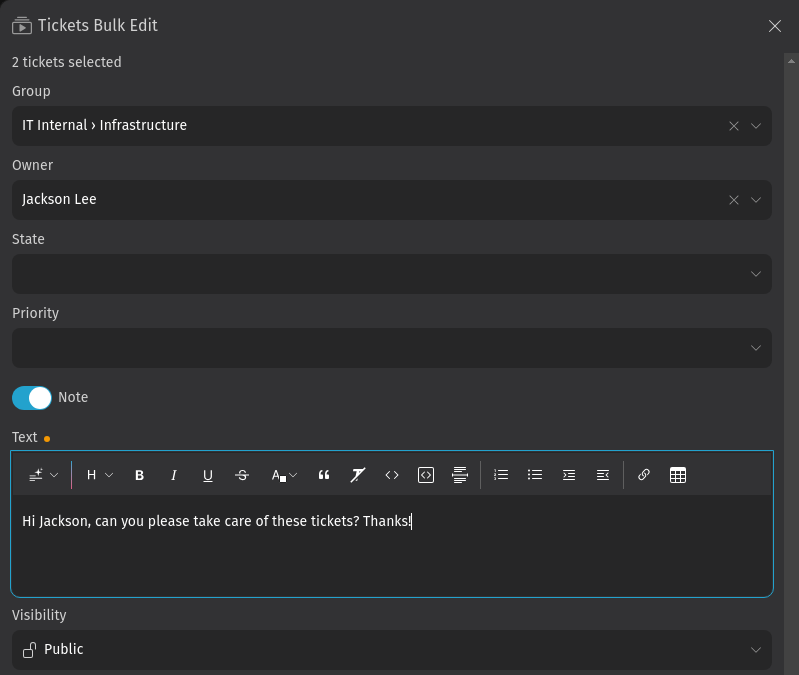
Зашто?
Уколико морате да примените идентичне измене на више тикета, можете уштедети време!
Како?
Постоје два места одакле можете покренути масовне радње:
- Детаљни екран претраге
- Прегледи
Под претпоставком да се налазите у прегледима или на екрану детаљне претраге, можете да масовно уредите тикете на два начина:
- Use the
Bulk Actionbutton in the top right corner and change/add attributes by using the fields in the side panel - Превуците тикете за покретање режима масовне радње и пустите их на жељену радњу
За масовно уређивање тикета, морате их прво одабрати без обзира на начин покретања радње. То можете урадити одабиром поља за потврду са леве стране сваког реда у табели тикета. Одабрани тикети ће бити наглашени одмах до поља за потврду.
Доступне промене које можете применити на тикете су:
- Промена групе
- Промена власника
- Промена стања
- Промена приоритета
- Додавање напомене
- Покретање макроа
Спајање тикета
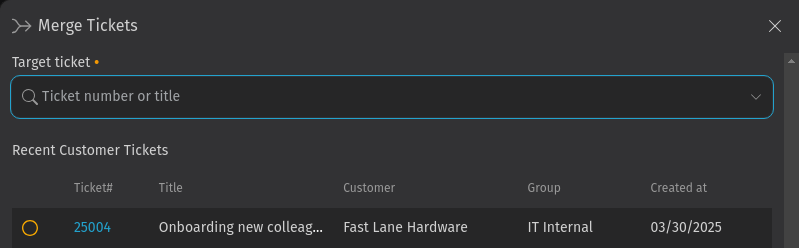
Зашто?
Уколико имате два или више тикета о истом проблему, можда ћете желети да их спојите у један. До овога може доћи ако вам клијент пошаље нову поруку која не може да се додели постојећем тикету (нпр. референца тикета недостаје јер је клијент послао потпуно нову поруку уместо одговара на постојећу конверзацију).
Спајање тикета мигрира све поруке и напомене из тикета који спајате у одабрани.
Како?
Идите на тикет који желите да спојите са другим. У траци тикета, одаберите Споји у падајућем менију ︙. Ово ће отворити бочни панел у коме можете одабрати тикет кликом на исти или уносом броја тикета у поље за претрагу. Када одаберете циљни тикет, потврдите дугметом Споји при дну.
На крају, чланци ће бити пребачени у одабрани тикет. Тикет на коме сте извршили радњу спајања и даље постоји са следећим изменама:
- Сви чланци су замењени ознаком „спојено”
- Стање је промењено у „спојено”
- Тикет је повезан са својим „надређеним” тикетом
Раздели тикете
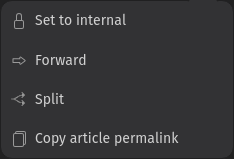
Зашто?
If you have a ticket which is about more than one issue, you might want to split it in two or more separate tickets. For example, this might be the case if a customer has a technical question and wants to place an order.
Како?
За радељивање чланка, одаберите Раздели из падајућег менија ︙ поред чланка.
Ово ће резултовати у екрану отварања тикета са попуњеним атрибутима из оригиналног тикета. Садржај чланка ће такође бити убачен. Можете прилагодити све атрибуте својим потребама и кликнути на Додај.
Управо отворени тикет ће бити повезан са оригиналним као подређени. Оригинални тикет је повезан са раздељеним као надређени.
Повезивање тикета
Зашто?
Када се појаве тикети о сродним проблемима, могу бити међусобно повезани ради лакшег референцирања. Спојени и раздељени тикети ће бити аутоматски повезани.
Како?
У траци тикета, додајте везу на други тикет кликом на дугме + у одељку Везе. Ово ће отворити траку са стране у којој можете одабрати тикет кликом на исти или уносом броја тикета у поље за претрагу. Додатно, можете изабрати између различитих типова веза:
- Нормално: за сродне тикете који немају хијерархију.
- Надређени/подређени: за сродне тикете где је основни проблем а други је задатак. Ова врста везе се подразумевано користи приликом раздељивања или спајања тикета.
Обрачун времена
Зашто?
За Zammad-овим интегрисаним обрачуном времена, можете водити евиденцију колико времена трошите на обраду тикета. На основу обрачунатог времена у тикету, време ће бити аутоматски припојено клијентима и организацијама. Ово можете користити у вашој фирми за наплату или за вођење буџета.
Како?
По освежавању тикета, биће приказан дијалог обрачуна времена. Унесите колико времена сте провели на тикету.
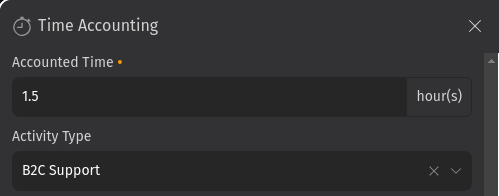
Ова функција је опциона. Уколико је не видите по сваком освежавању тикета, ваш администратор је још није укључио или је услов за приказ на тикетима неиспуњен.
Обрачунато време се увек бележи и снима без јединице времена. Међутим, ваш администратор може одлучити да прикаже додатан приказ јединице поред поља да наговести вама и вашим колегама у којим јединицима је очекивано време (погледајте снимак екрана).
Врсте активности се могу користити за разликовање активности и за груписање обрачунатих времена. Уколико је ова опциона функција укључена, приказује листу активности из које их можете одабрати у дијалогу обрачуна времена.
Уколико тикет већ има обрачуната времена, можете их видети при дну бочне траке тикета са десне стране у детаљном приказу тикета. Можете пронаћи и обрачунате збирове за сваку врсту активности (уколико су подешене) као и укупан збир обрачунатог времена за све врсте активности.
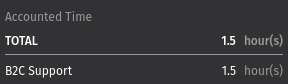
User Detail Panel
Зашто?
Преглед важних информација о клијенту/кориснику без напуштања тренутног екрана вам омогућава да останете фокусирани на ваш задатак.
Како?
Можда сте већ приметили: једноставно пређите мишем преко сличице корисника, без обзира да ли се налази у заглављу, подножју, основном садржају или са бочне стране у детаљном прегледу тикета.
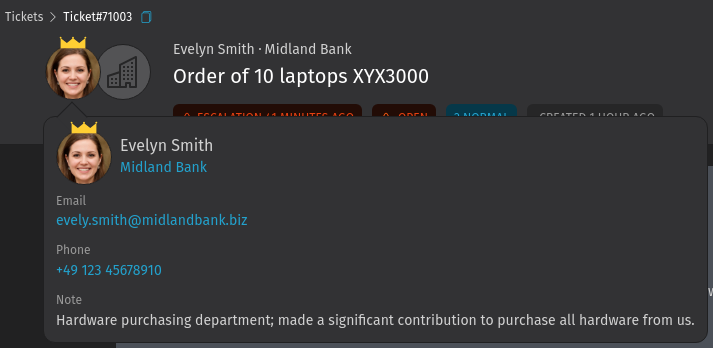
Иначе, иконица круне на снимку екрана представља VIP стање клијента, које можете бити укључено у детаљном приказу клијента и администраторском панелу.
External Issues and Assets
Зашто?
If you use i-doit and Zammad for IT support or you deal with Github or Gitlab issues, you can link to these external systems to have all relevant information in one place. Your Zammad admin has to activate and configure these features in Zammad's settings.
Како?
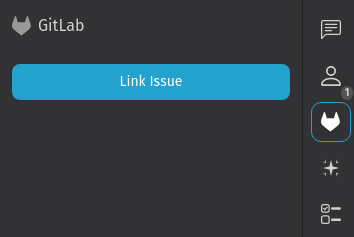
If activated, simply open a ticket and choose the right content sidebar tab with the respective icon (see Gitlab example in screenshot above). Click the button to link to an issue by entering the URL of it or select the item from a select field (i-doit). Afterwards, you can see the linked item with additional metadata. By clicking on the linked item, you are redirected to it in the respective system.